Gmailは使うけど、Webサイトはさくらインターネットとかエックスサーバーとかにしたい。
というケースは普通だと思います。
ここでは、「ドメイン.site」のメールはGmailのまま、Webサイトをさくらインターネットで運用してみます。
ホスティングサーバーのIPアドレスを調べる
Webで使うホスティングサーバーのIPアドレスを調べます。さくらインターネットなら、「サーバー情報」にあります。v4とv6のIPアドレスを控えておきます。
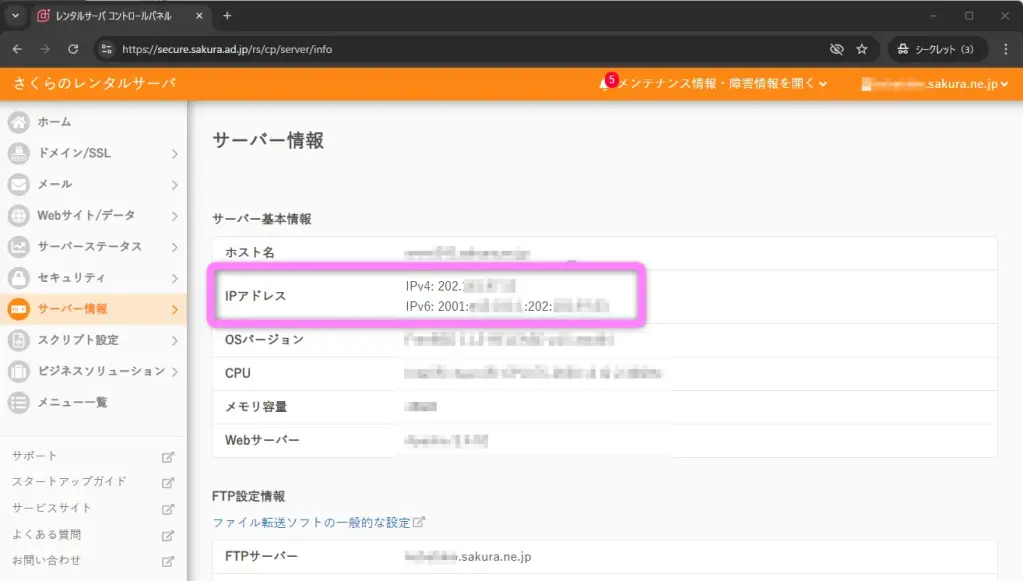
DNSレコードを設定する
今回使うドメイン「ドメイン.site」はお名前.comで管理しています。
お名前.comにログインし、ネームサーバー設定 > ドメインのDNSレコード設定 に進みます。
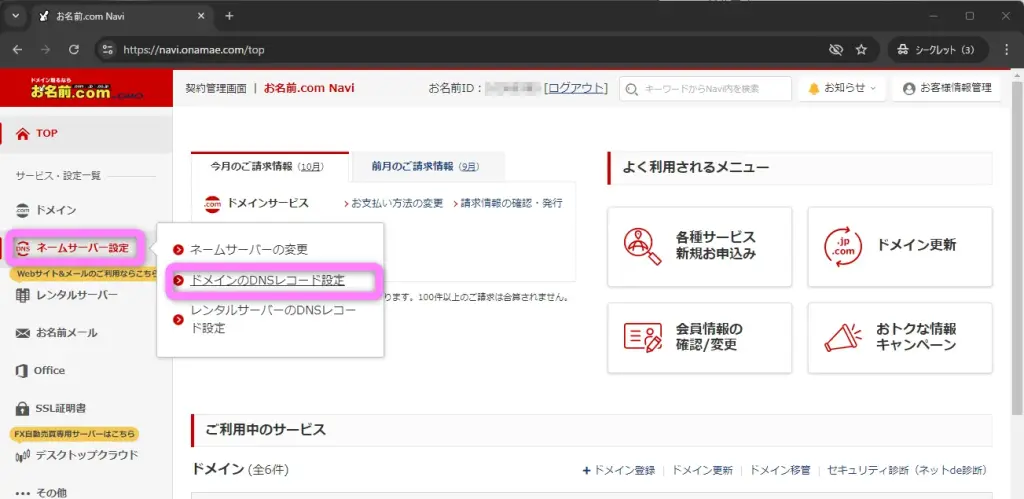
設定するドメイン「ドメイン.site」を選択します。
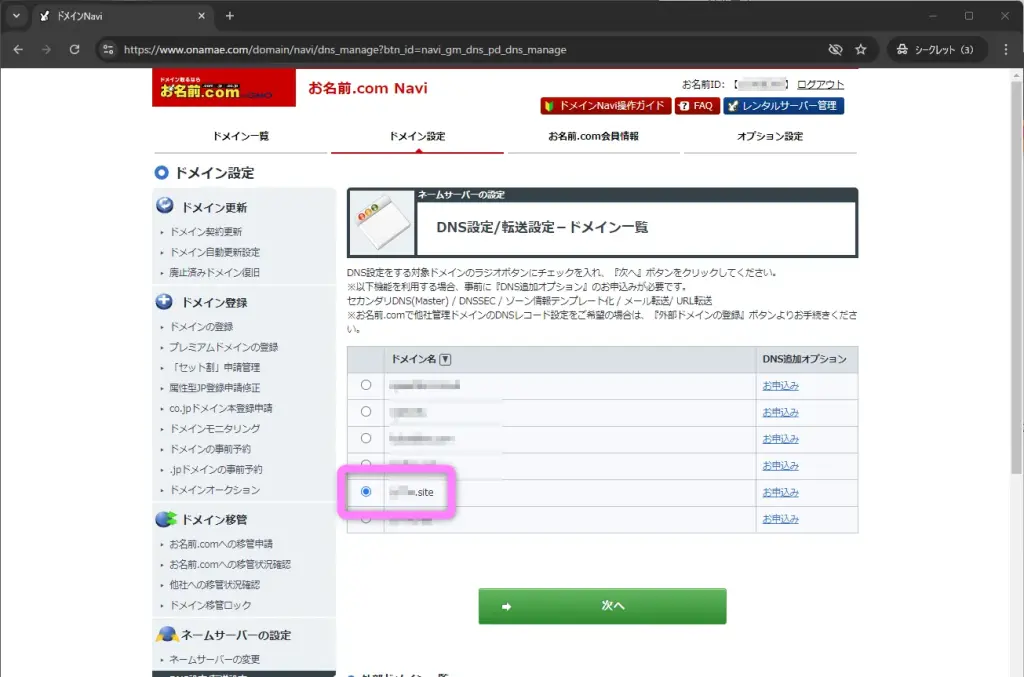
DNSレコード設定を利用する に進みます。
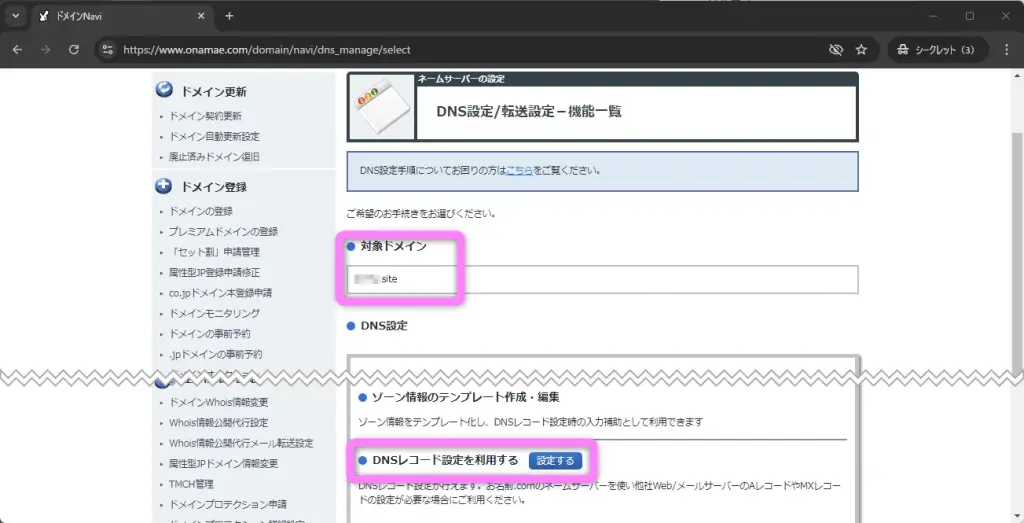
まずAレコードを設定します。
「TYPE」の初期値が「A」です。
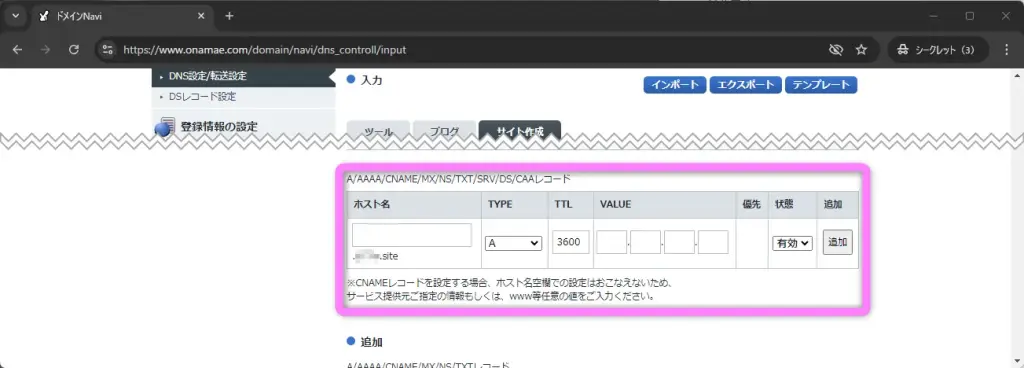
「VALUE」に控えておいたv4のIPアドレスを入力して、「追加」します。
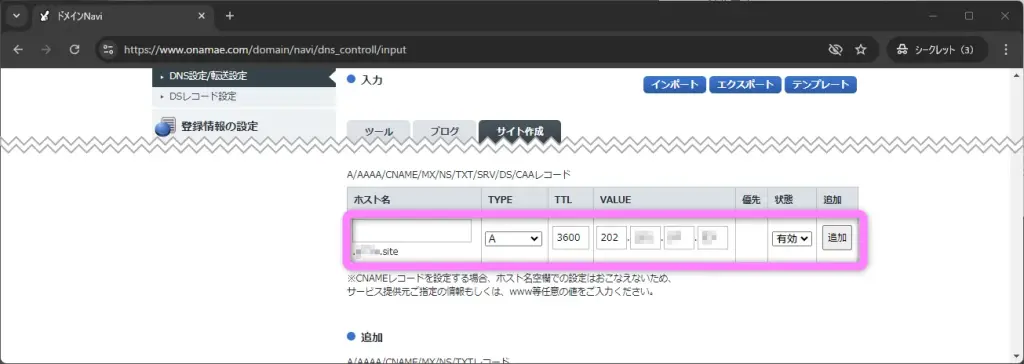
「ホスト名」に「www」、「VALUE」には先ほどと同じIPアドレスを入力して「追加」。
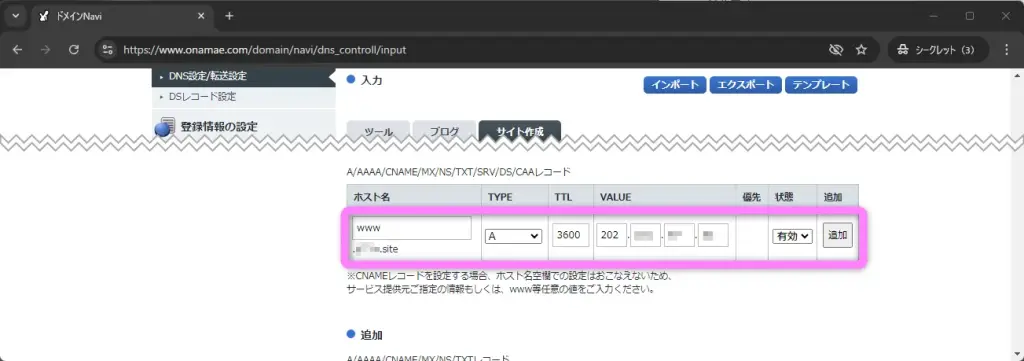
Aレコードの次はAAAAレコードです。
「TYPE」を「AAAA」に、「VALUE」に控えておいたv6のIPアドレスを入力して、「追加」します。
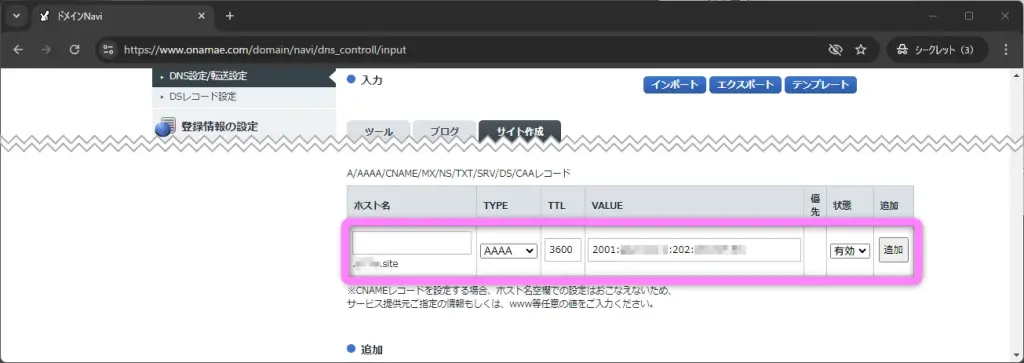
「ホスト名」に「www」、「VALUE」には先ほどと同じIPアドレスを入力して「追加」。
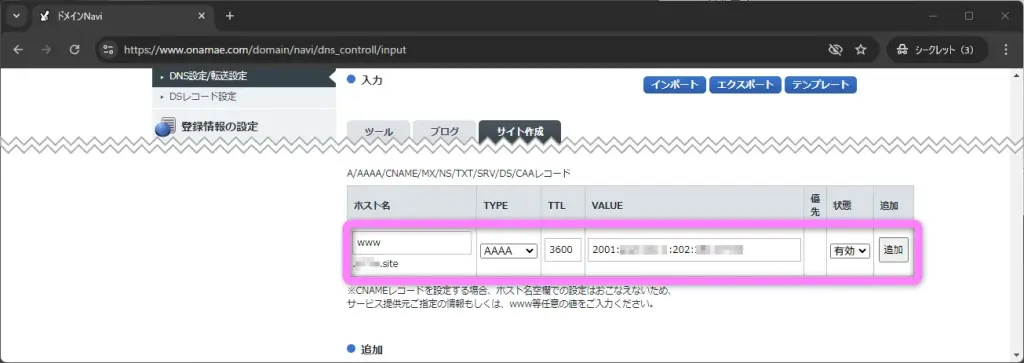
Aレコードのwwwなしとあり、AAAAレコードのwwwなしとあり、の4つです。
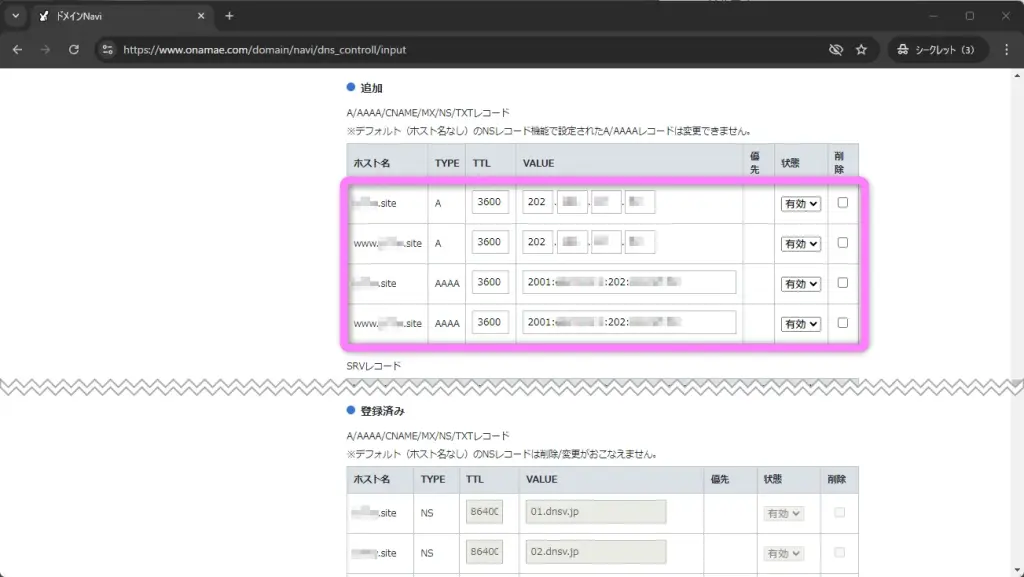
必要に応じて「DNSレコード設定用ネームサーバー変更確認」欄をチェックします。
今回の例では既に指定のネームサーバーになっているのでチェック不要ですが、チェックしておきます。
確認画面に進みます。
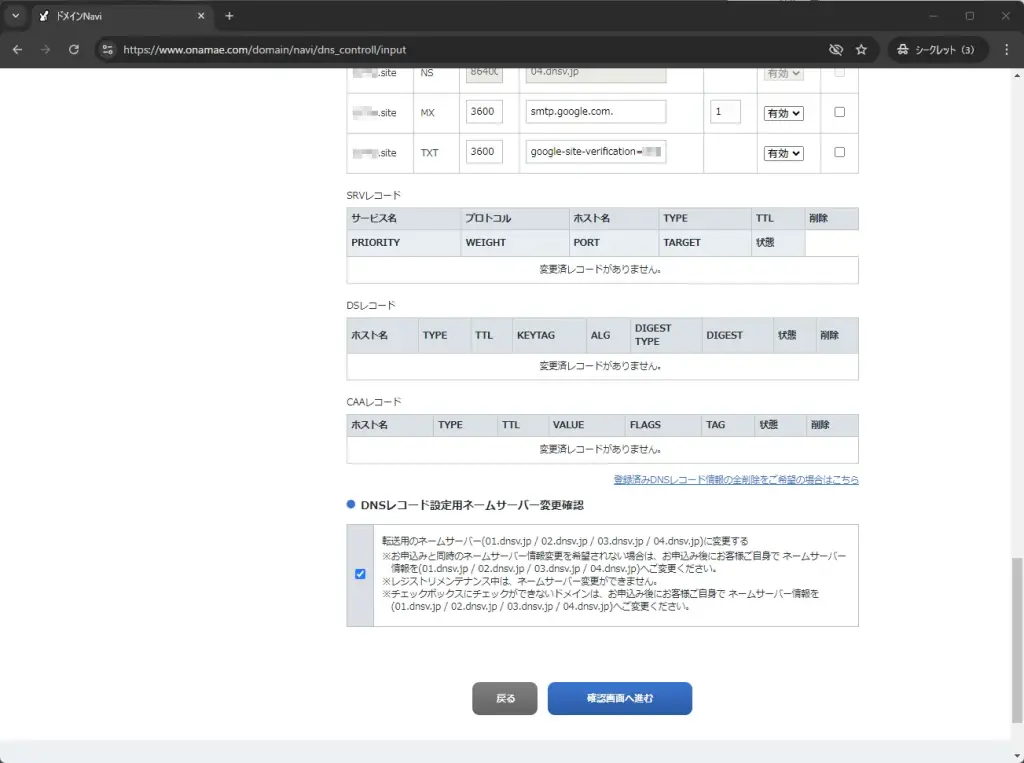
「設定する」で確定させます。
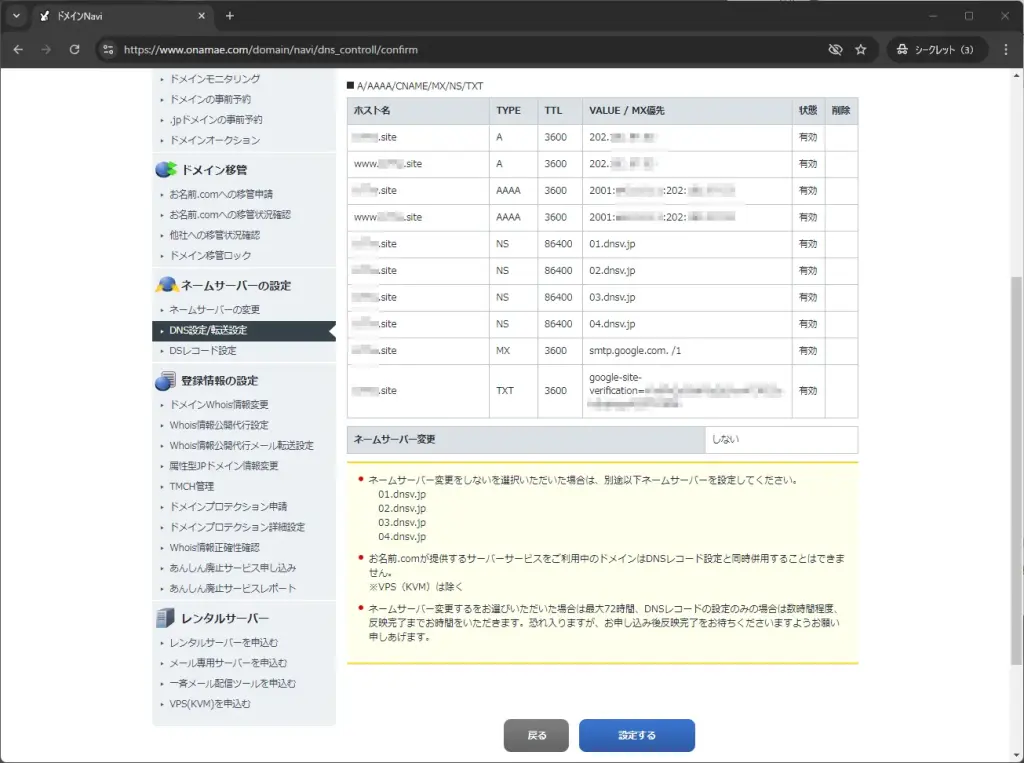
完了しました。
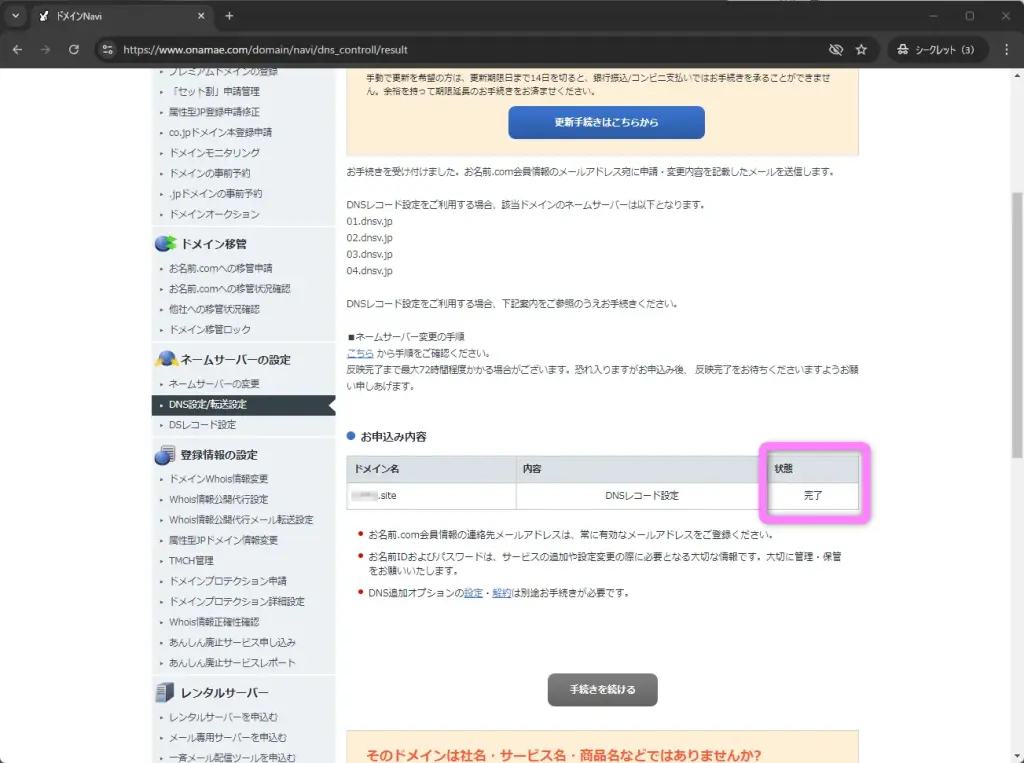
ホスティングサーバーにドメインを設定する
ホスティングサーバーにドメインを設定します。
さくらインターネットだと、「ドメイン/SSL」から「ドメイン新規追加」です。
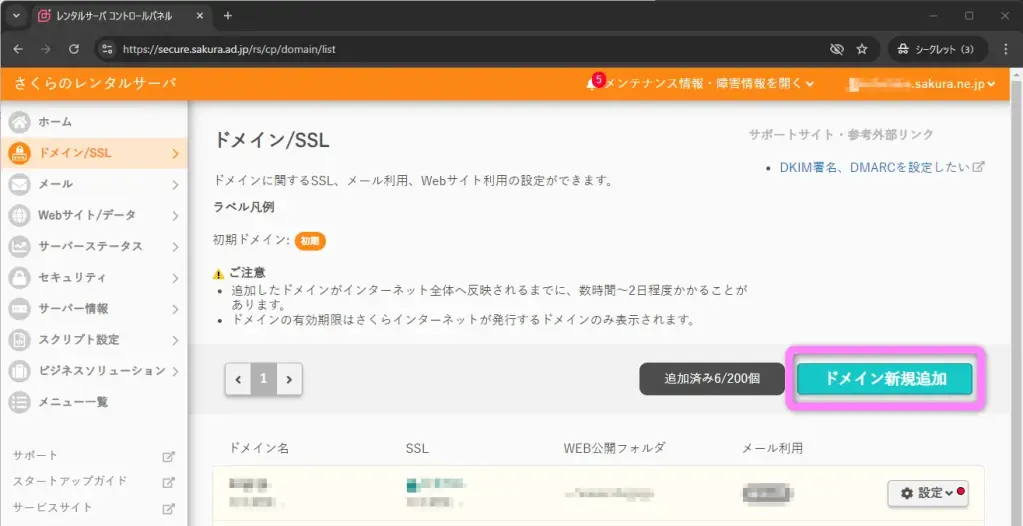
今回使うドメイン「ドメイン.site」はお名前.comで管理しているので、「他社で取得したドメインを移管せずに使う」に追加します。
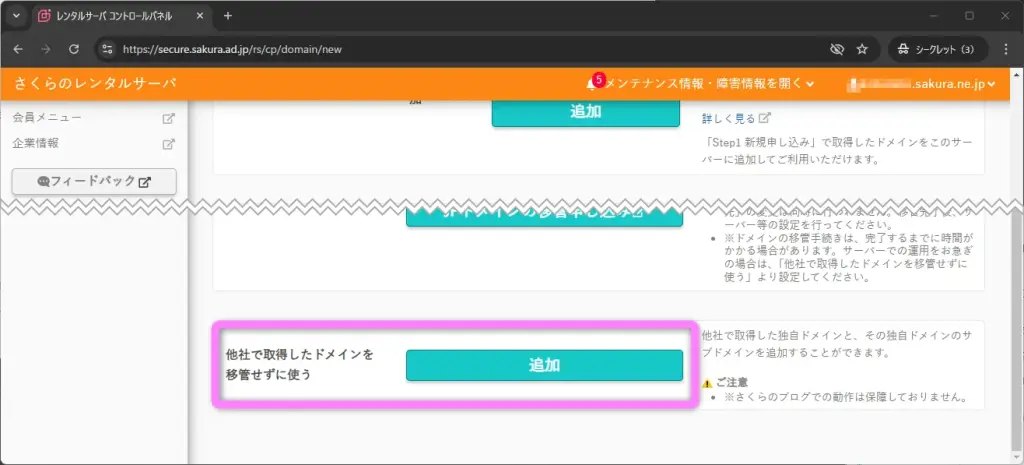
「ドメイン.site」を追加します。
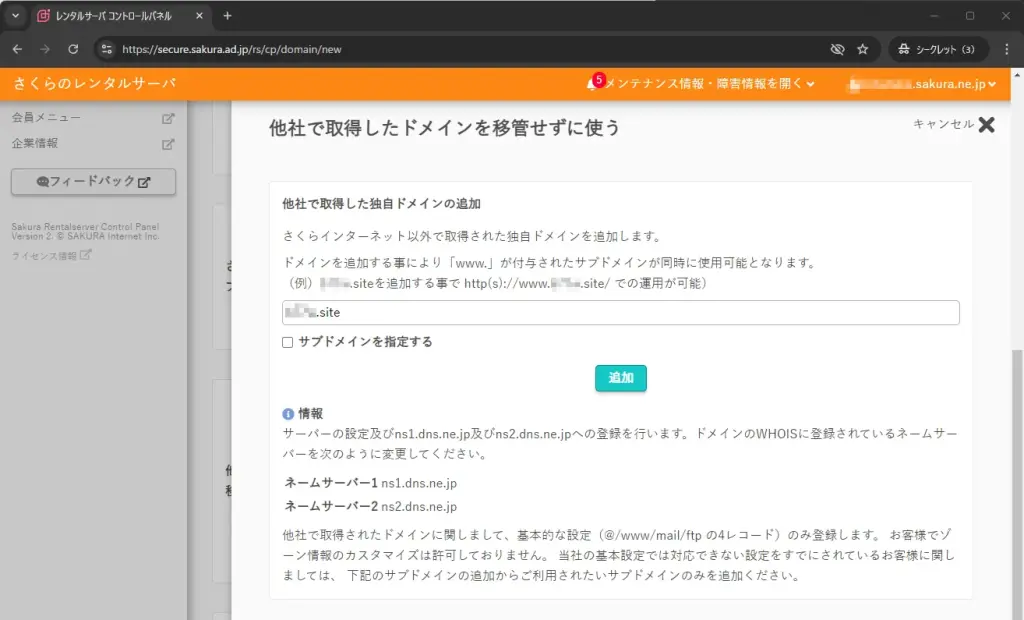
登録されました。
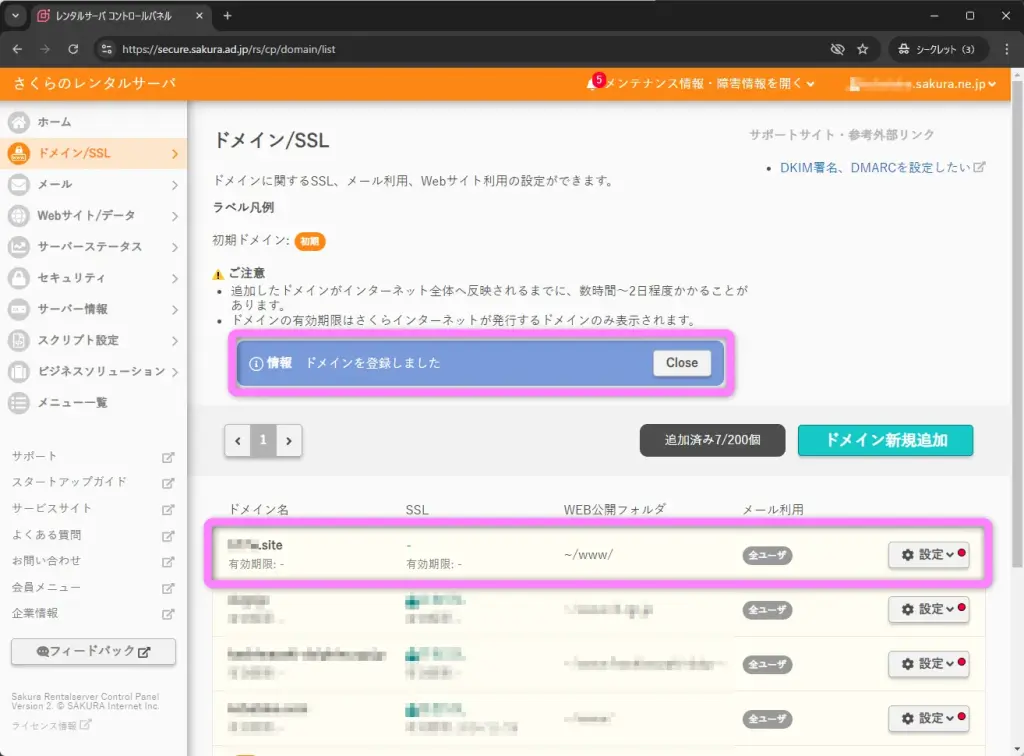
念のためDNS情報を確認できるサイトで確認します。OKですね。
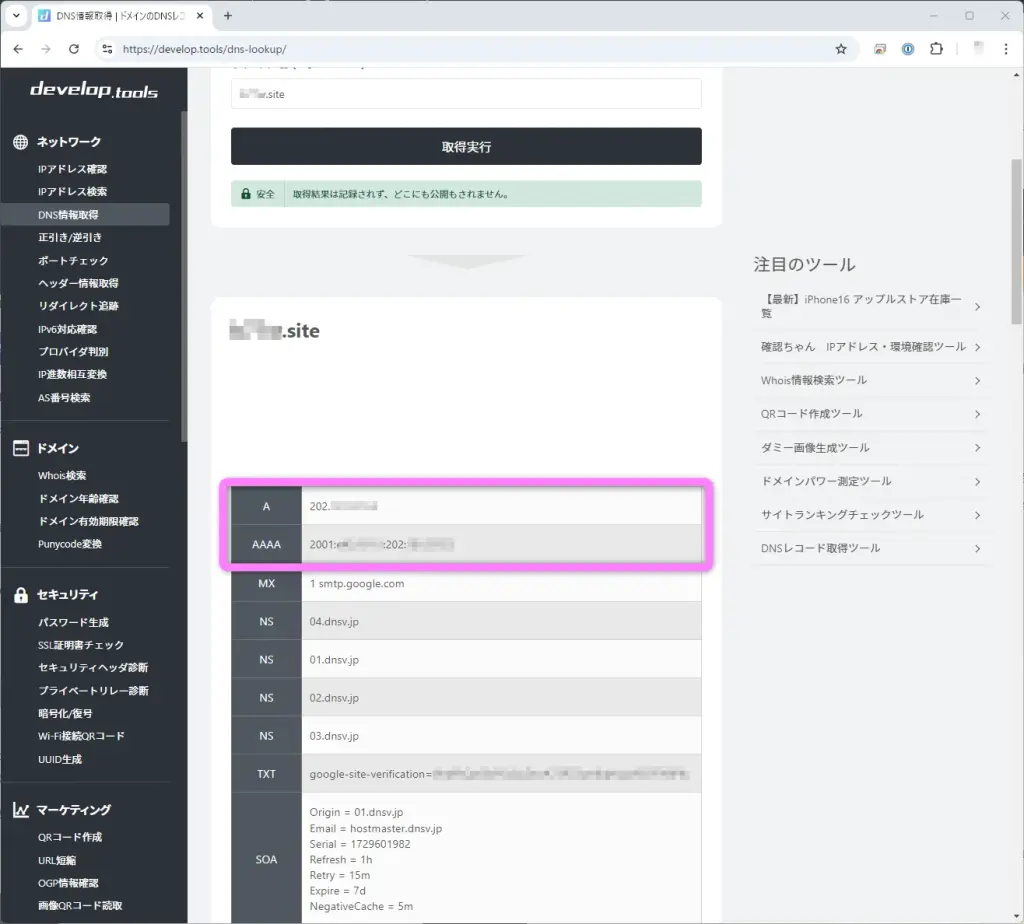
最初からhttpsでワードプレスをインストールするために、ドメインの名前解決ができるまで待ってからSSL証明書をインストールしておきます。
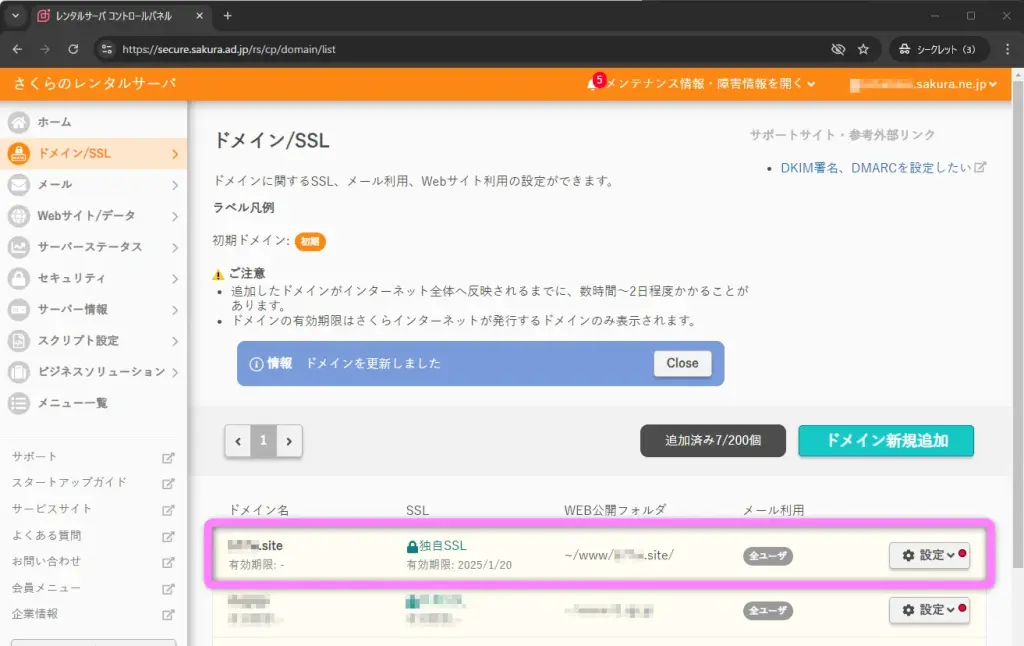
ワードプレスをインストールする
クイックインストールでワードプレスをインストールします。
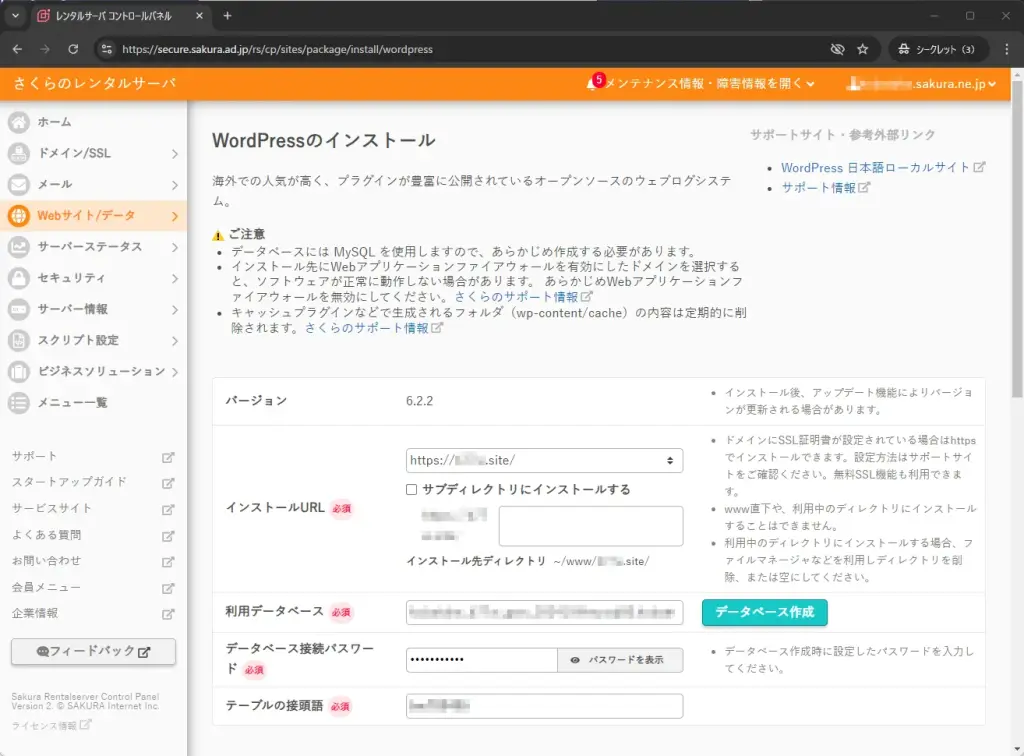
インストール完了。管理画面にアクセスします。
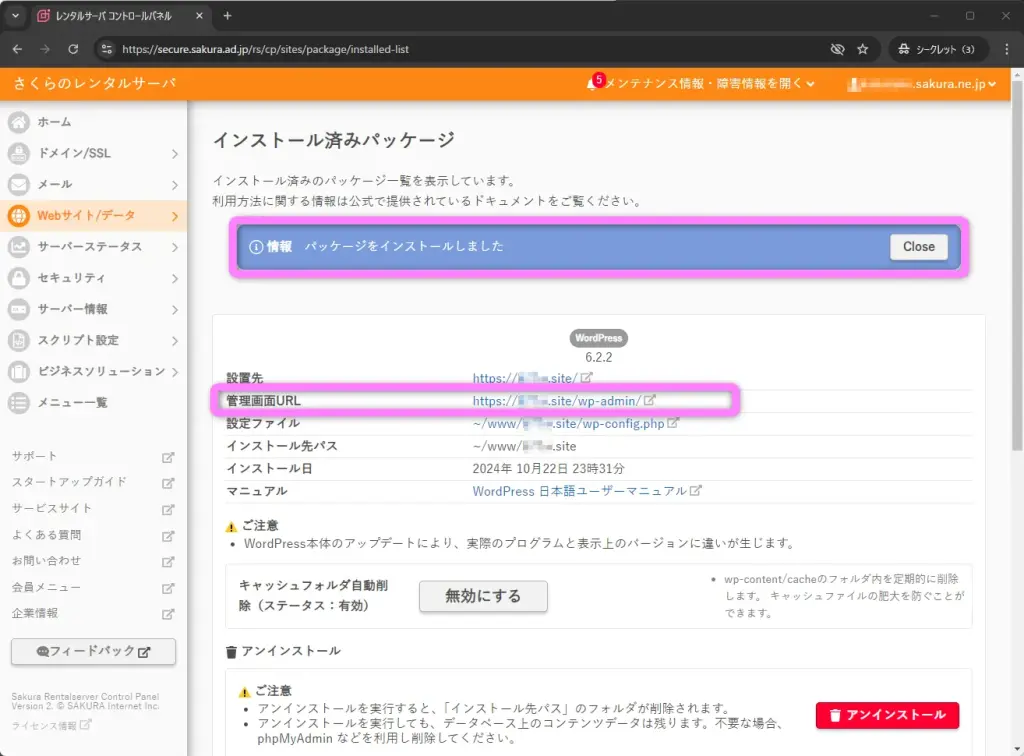
相変わらず、インストール直後はエラーになります。
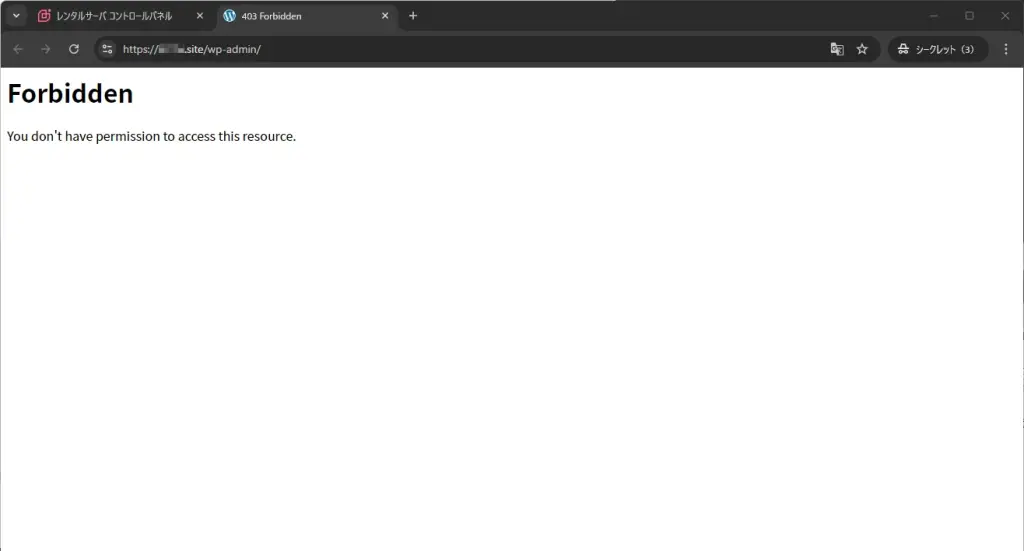
待ちきれなければ、ドメイン/wp-admin/index.php にアクセスします。
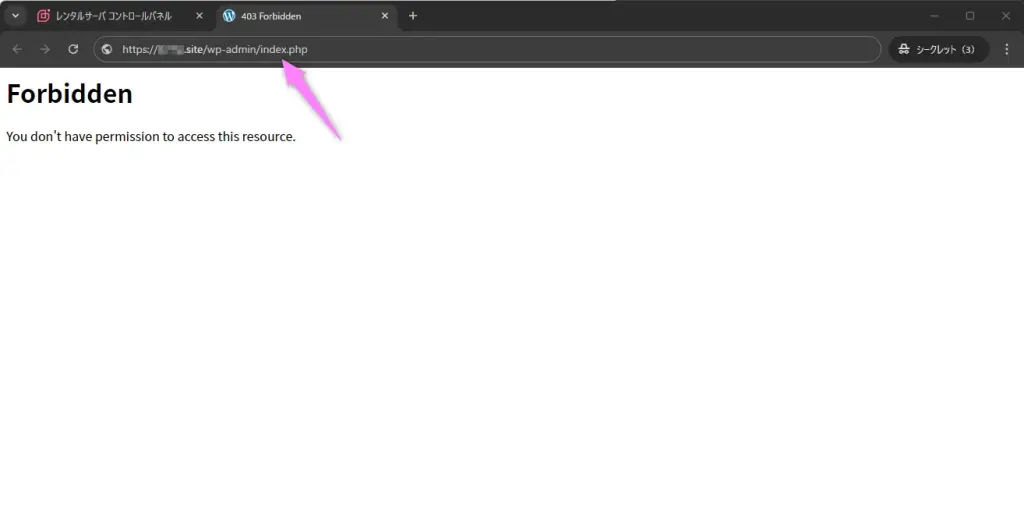
ログインします。
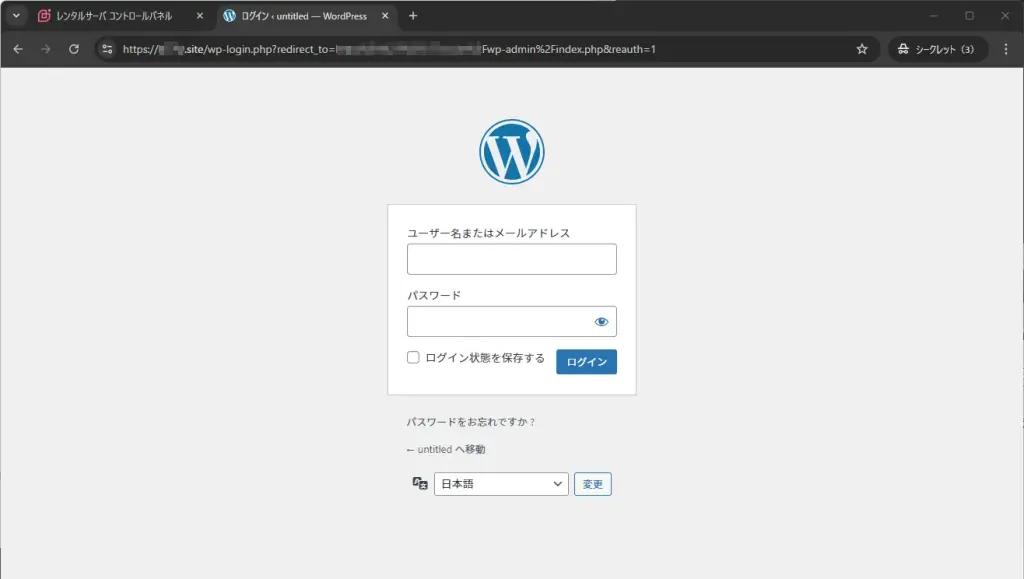
できあがり
「ドメイン.site」のメールはGmail、Webサイトはさくらインターネットのワードプレスにできました。
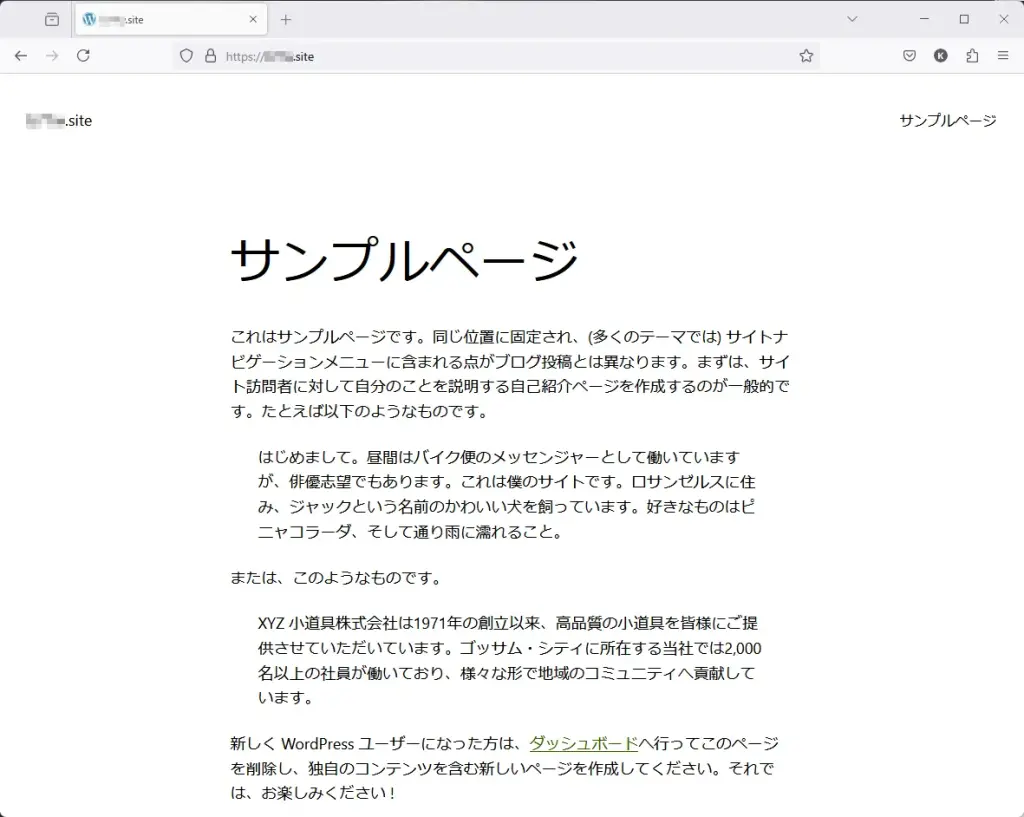

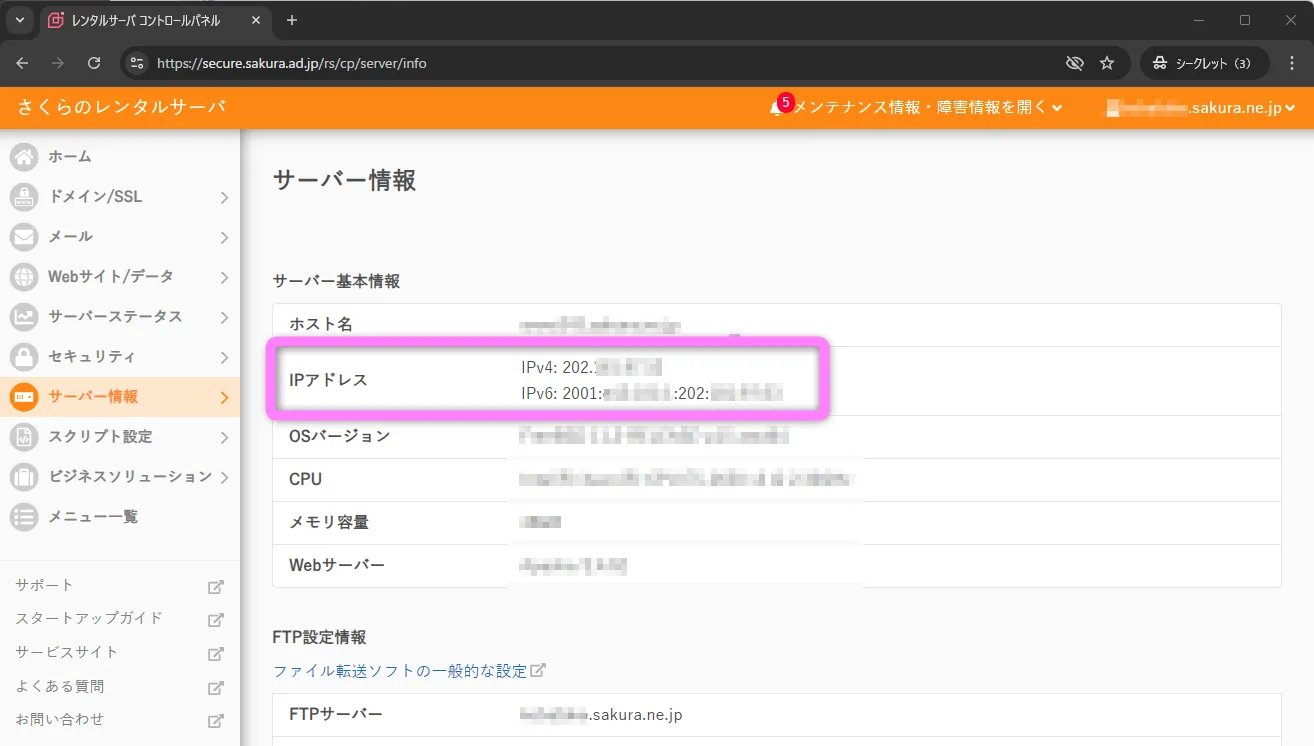


コメント