さくらのレンタルサーバには、ワードプレスをクイックインストールする機能があります。楽なので私もよく使います。
でも、クイックインストールした直後に「インストール済みパッケージ」の画面から、「管理画面URL」をクリックしてワードプレスの管理画面を開こうとすると・・・
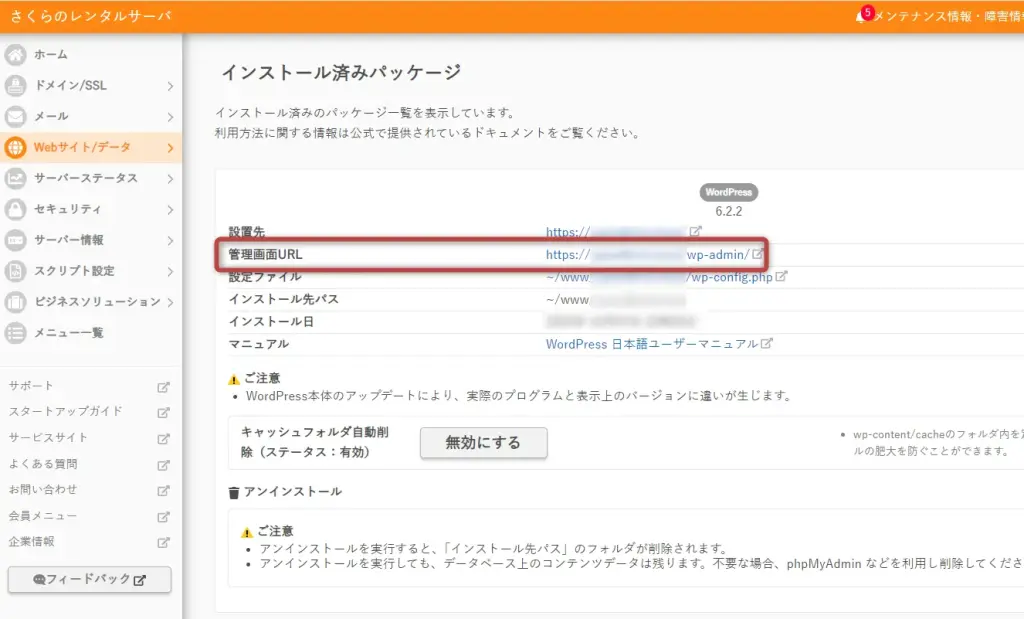
このようにForbiddenが表示されて、管理画面にアクセスできないときがあります。
(時間をおいてからなら正常なんですが・・・)
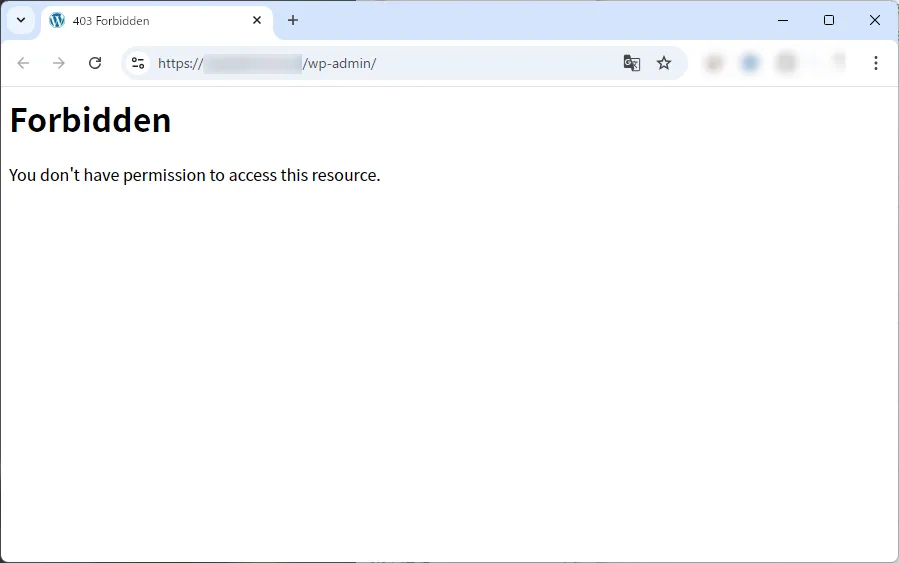
暫定対応
これ、ビックリしちゃいますよね。
とりあえず管理画面を開くには、アドレスバーに表示されている
https://ドメイン/wp-admin/ に続けて index.php と入力してEnterを押せば、
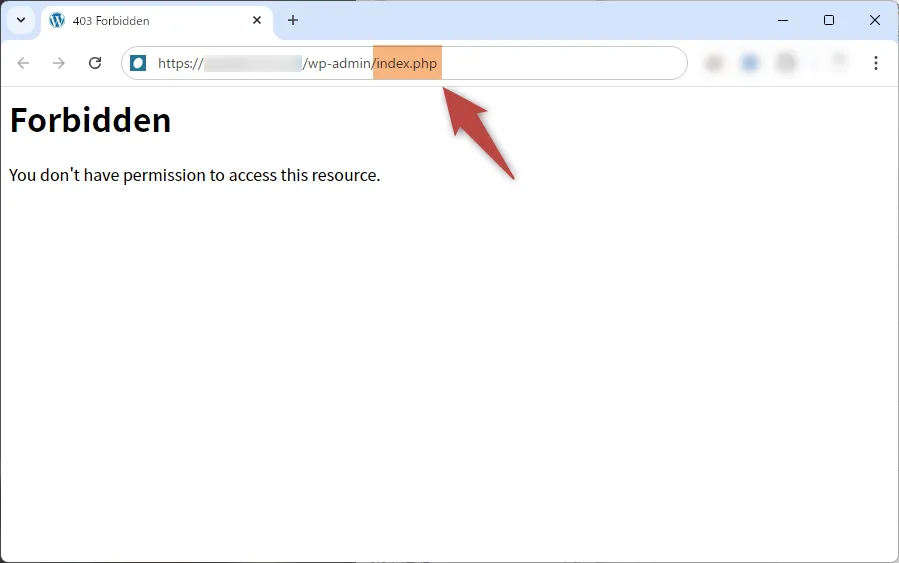
ログイン画面が表示されます。
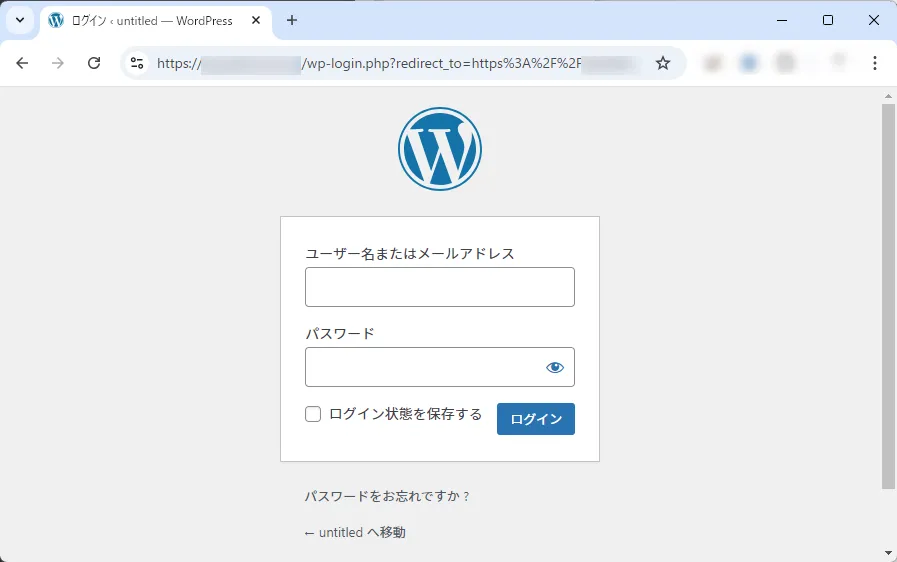
なぜForbiddenが表示されて、管理画面が表示されないのか
ワードプレスの管理画面のほんとうのアドレスは
https://ドメイン/wp-admin/index.php
です。(もっとほんとうは https://ドメイン/wp-login.php )
でも、「インストール済みパッケージ」の画面の、「管理画面URL」は
https://ドメイン/wp-admin/
でした。
Webサーバーは、要求されたアドレスが / で終わった場合は、あらかじめサーバーに設定してある「インデックスファイル」を表示するお約束になっています。
そのファイルとは、index.html や index.php が代表格ですが、今回の例では、index.html しか設定されていないのが原因です。
index.html しか設定されていないので、
https://ドメイン/wp-admin/ が要求されると、サーバーは
https://ドメイン/wp-admin/index.html
を表示しようとしますが、今回の例では index.html というファイルは存在しないのです。
そして、ファイルが存在しない場合はアクセスを拒否する、というサーバーの設定のため、Forbiddenが表示されてしまいました。
ということで、サーバーとしては設定どおりに正しく動作している、とも言えます。
恒久対応
インデックスファイルに、index.php を追加します。
まず、コントロールパネルからファイルマネージャーを開きます。
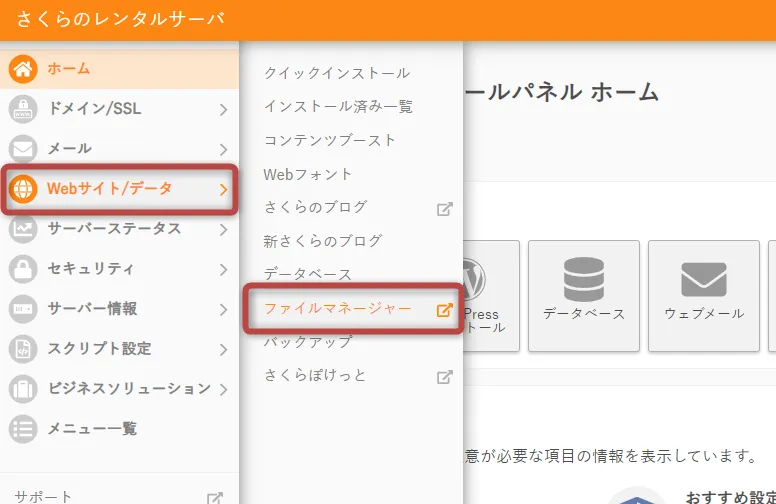
- 設定するフォルダ(ワードプレスをインストールしたフォルダ)を確認し、選択します
- 表示アドレスへの操作 から
- アクセス設定 を選択します
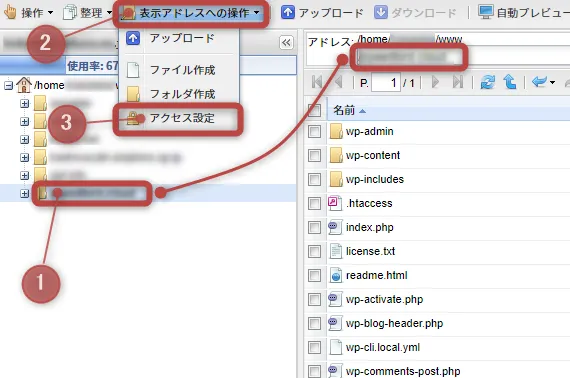
- もういちど設定するフォルダ(ワードプレスをインストールしたフォルダ)を確認します
- indexファイルのタブを選択します
- +追加 を選択します
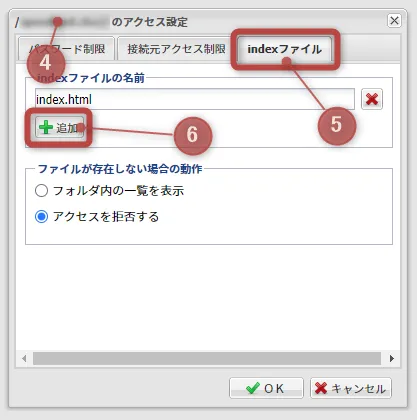
- index.php を入力します
- OK を選択します
※ index.html は消してしまってもいいです
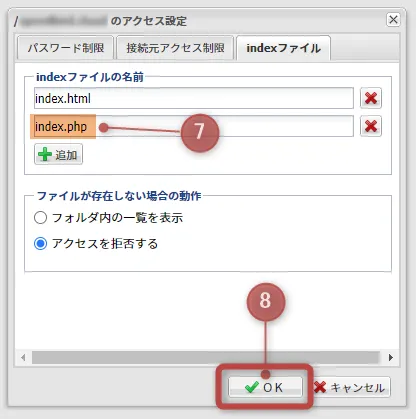
これで、
https://ドメイン/wp-admin/ が要求されると、サーバーは
https://ドメイン/wp-admin/index.html
が存在しないので、次に
https://ドメイン/wp-admin/index.php
を表示しようとして、管理画面が表示されるようになります。


コメント