まずはGoogle Workspaceの試用の申し込みをします。
準備したもの:
現在使用中のメールアドレス
Google Workspaceの試用に使う、所有済みドメイン(実使用していないもの)
クレジットカード
申し込み
Google Workspaceのページから「無料試用を開始」に進みます。
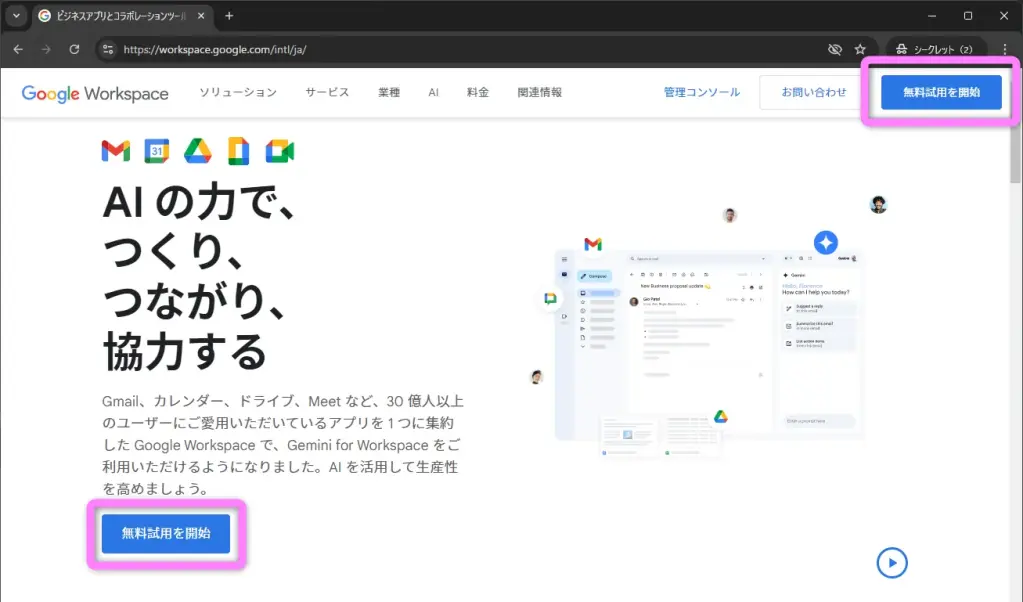
なまえと現在使用中のメールアドレスを入力します。
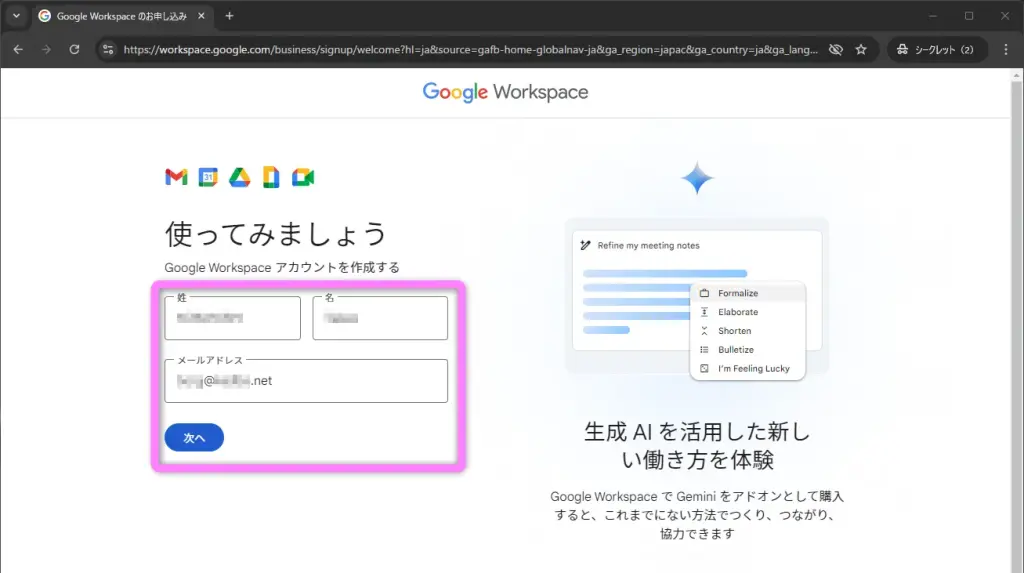
今回は所有済みのドメインを使うので、「いいえ、ドメインを使用して設定します」に進みます。
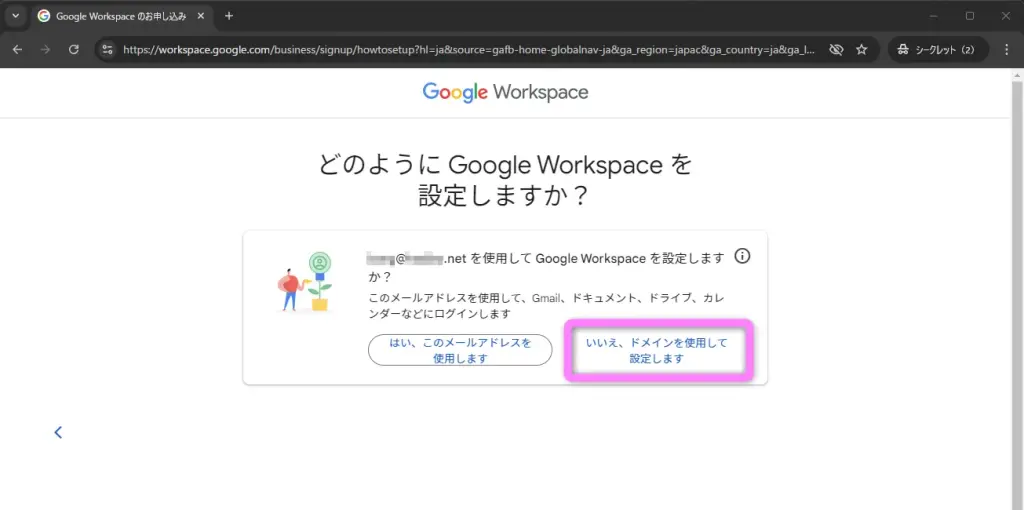
OK
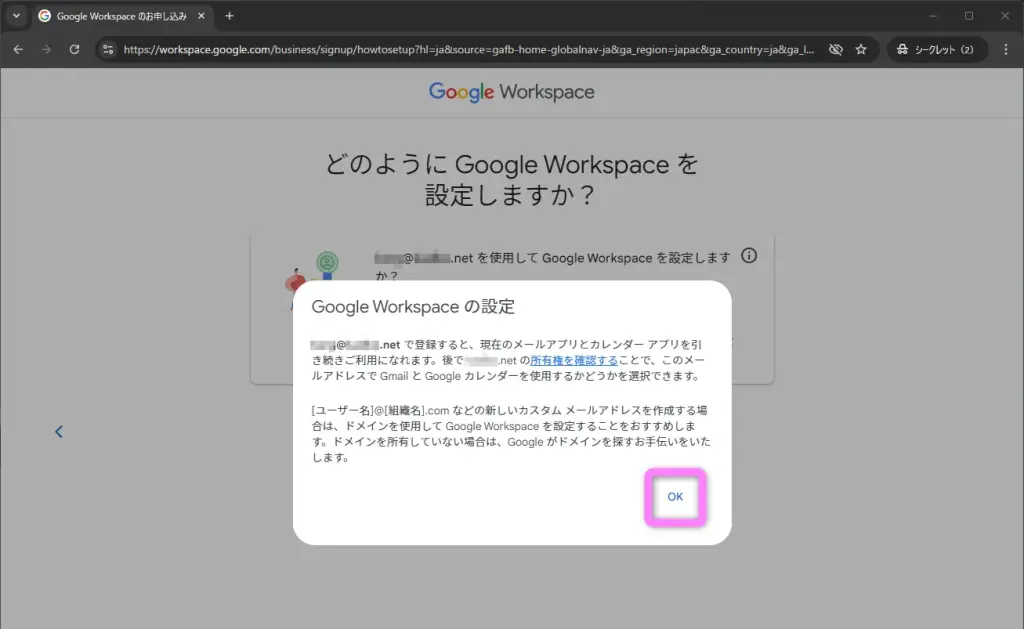
既存のドメインを使用して設定する
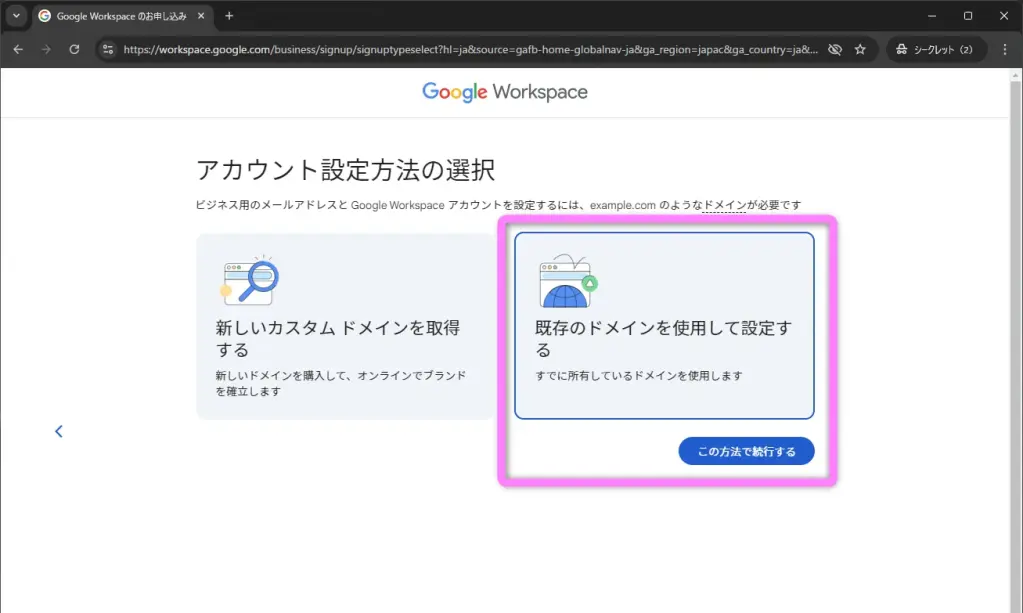
Google Workspaceの試用に使う、所有済みドメインを入力します。
今回の例では「ドメイン.site」を使用します。
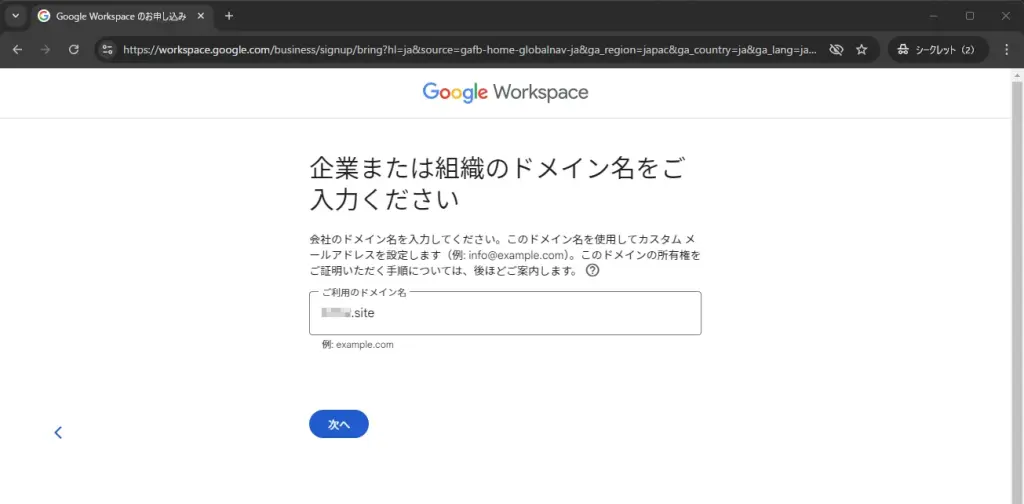
次へ
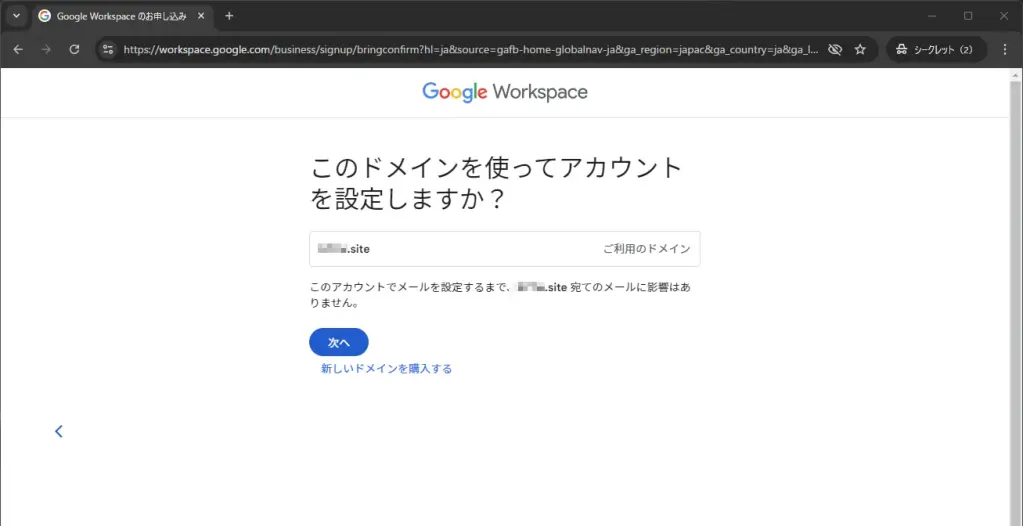
試用するドメイン「ドメイン.site」で使うメールアドレスを作成します。
今回の例では「captain@ドメイン.site」にします。
パスワードも設定します。
最初はこのアドレスのアカウントが特権管理者になるので、強力なパスワードにしたほうがよいでしょう。
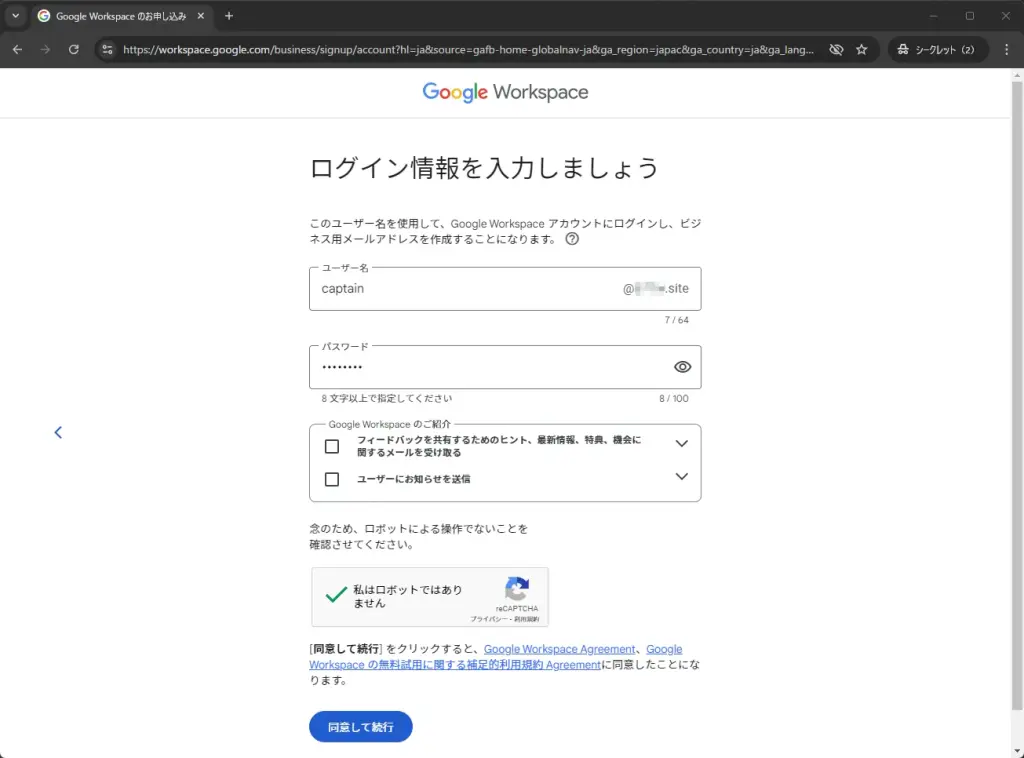
管理画面「Admin Console」へ、さきほど作成したアドレス 「captain@ドメイン.site」 でのログインを求められますので、ログインします。
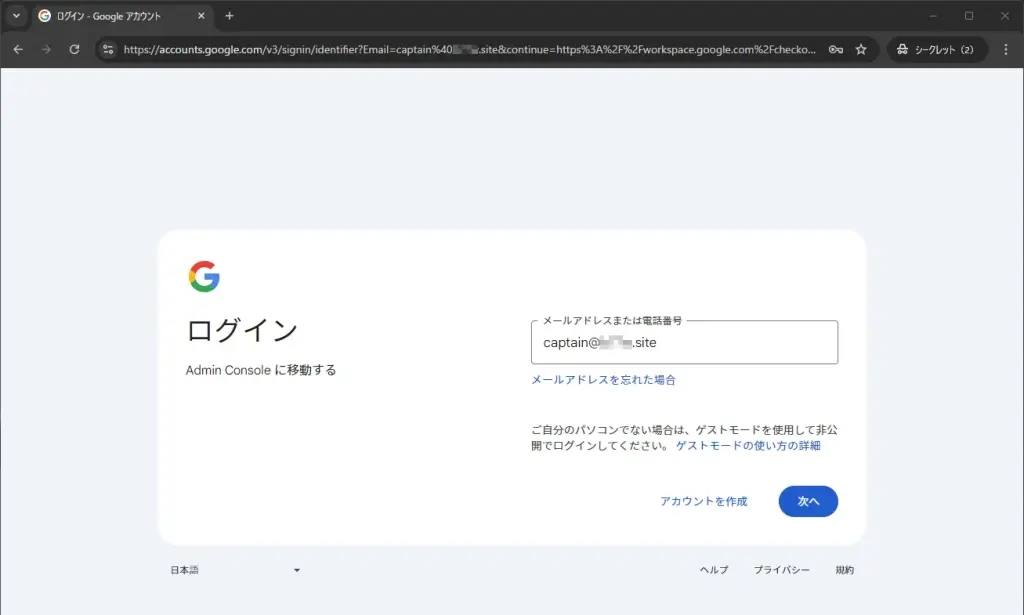
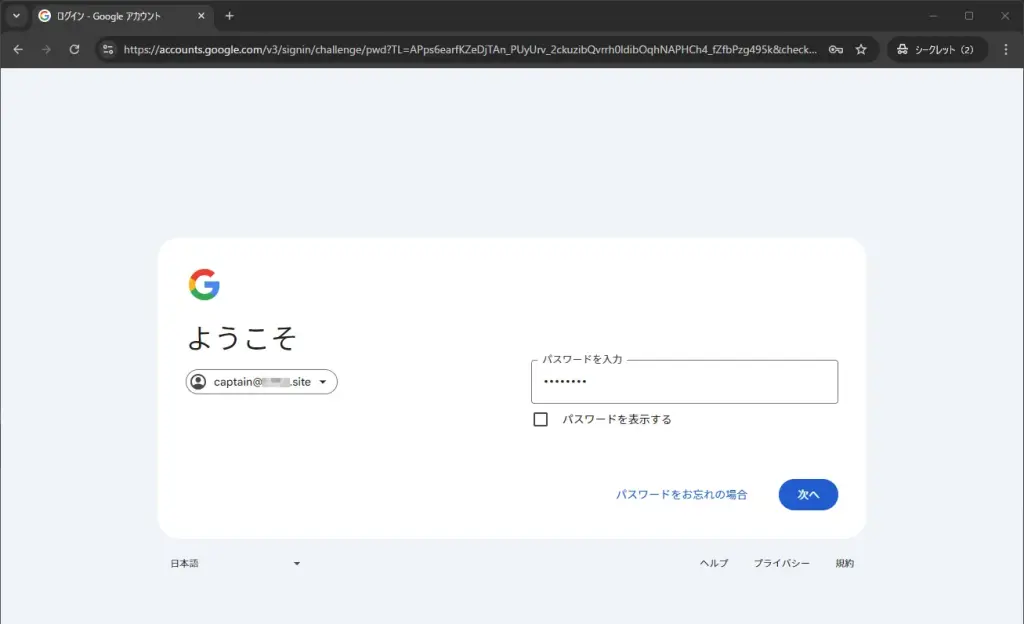
本人確認・支払方法の設定
ケータイの番号を入力しましたが、こんなことばかりやってる(笑)ので、「この電話番号は、既に何度も確認に使用されているため無効です。」とのこと。
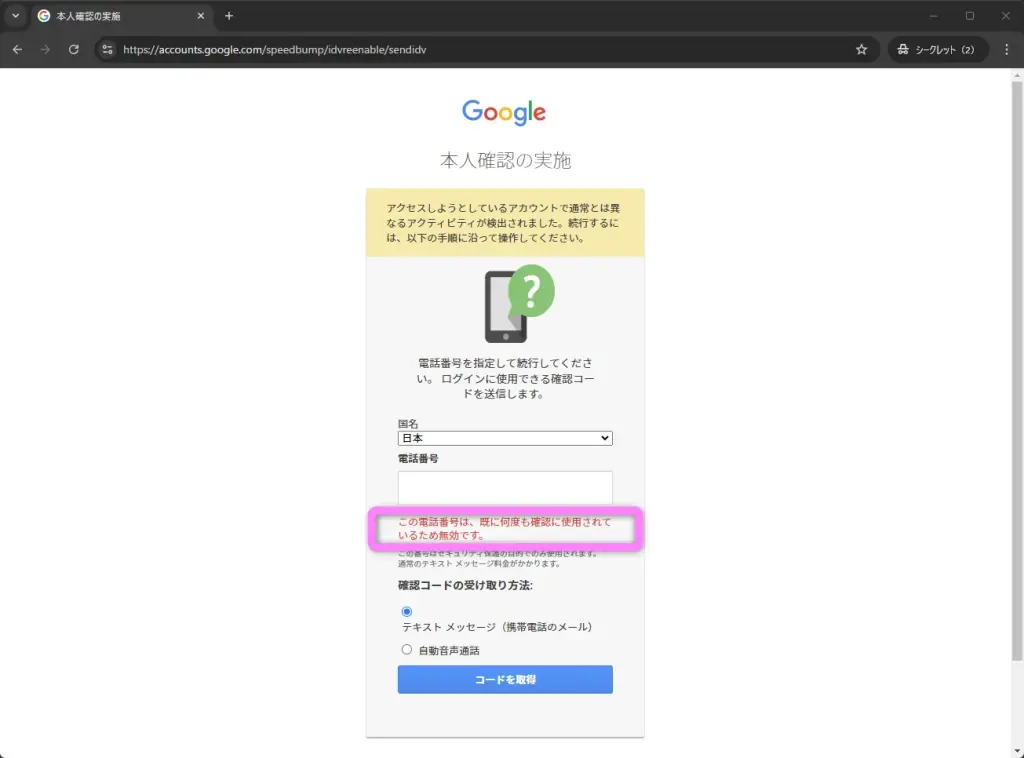
別のケータイ番号で進みます。
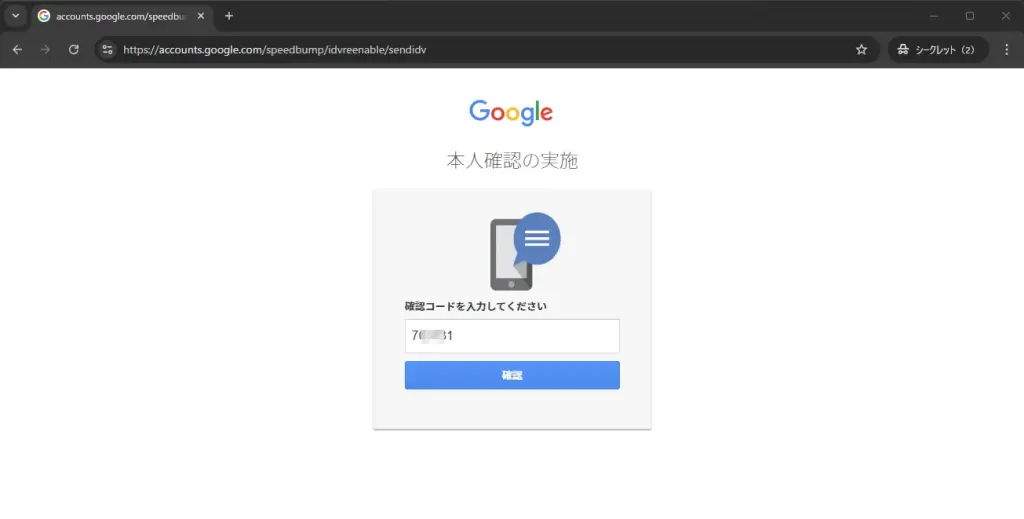
よく読んで、進みます。
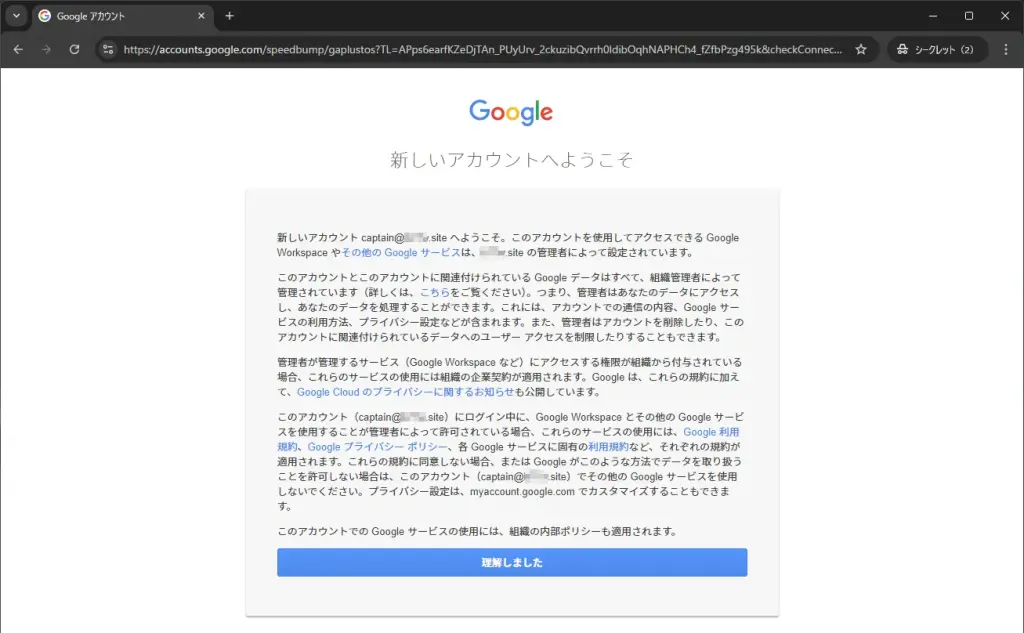
プランの選択はできず、「Business Standard」で試用するしかないようです。
仮に実使用するにしても、「Business Starter」で十分なのですが、あとで変更できるでしょう。
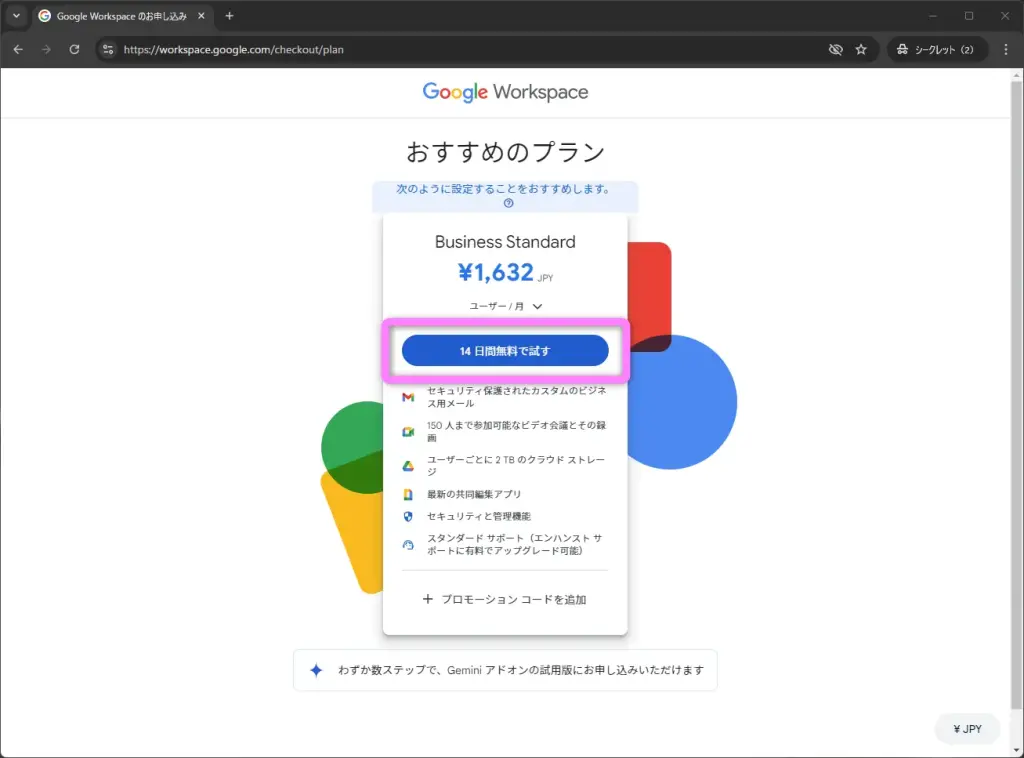
今回は支払いは発生させませんが、支払い情報を入力します。
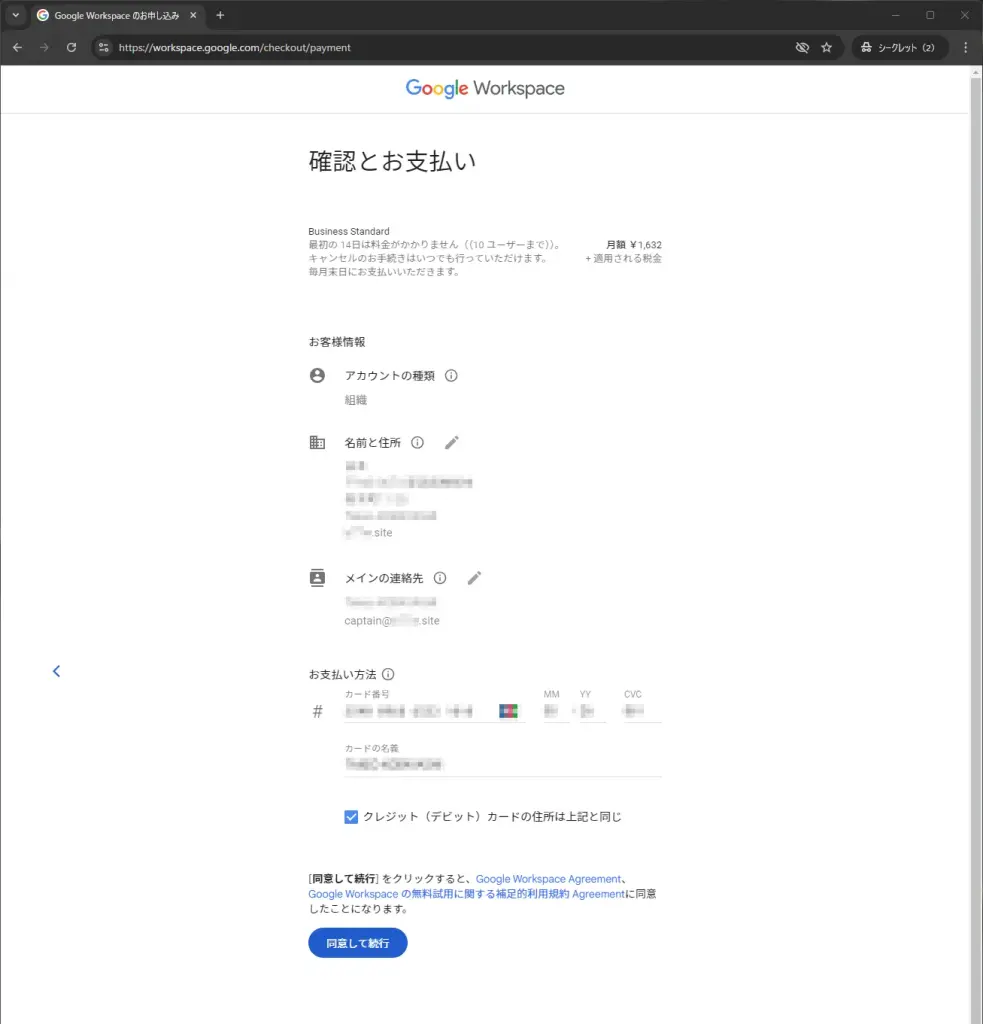
Geminiをおすすめされましたが、今回はスキップ。
でも、あっという間にこれが必須になるんだろうなぁ・・・。
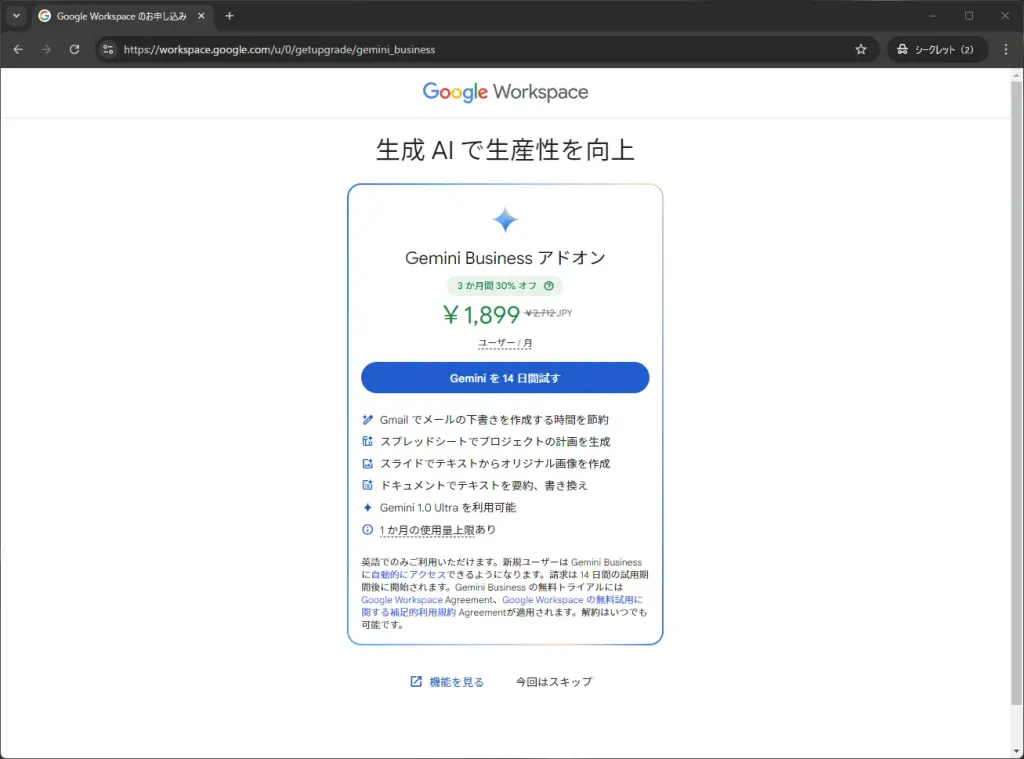
ドメインの所有権の証明
ドメイン「ドメイン.site」を所有しているかの証明をします。
ドメインの所有者なら、ドメインのレコードを編集できるはずですよね?ということです。
とはいえ、普段こういうことをする人はあまりいませんので、この作業はなかなかハードルが高いのかなと思います。
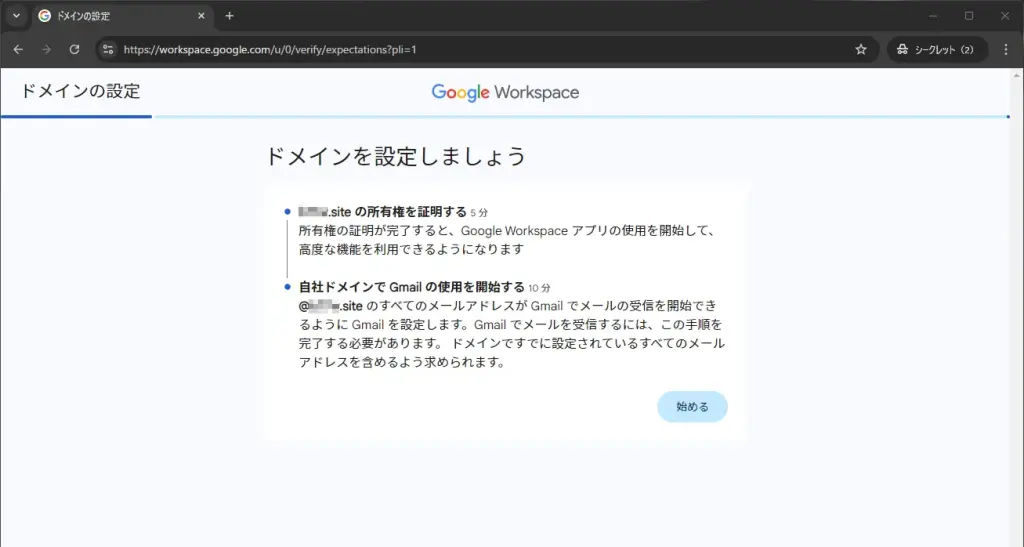
ドメインホストを選びます。
ここでのドメインホストとは、ドメインをホストしている先のことです。お名前.comとかムームードメインとかですね。ホスティングサーバーと抱き合わせで、エックスサーバーとかさくらインターネットとかの場合もあるでしょう。
今回はお名前ドットコムを使ったのですが、ドメインを取得した直後だったためか、それっぽいのがリストに出てきません(お名前.comの場合「GMO Internet」でリストされます)。
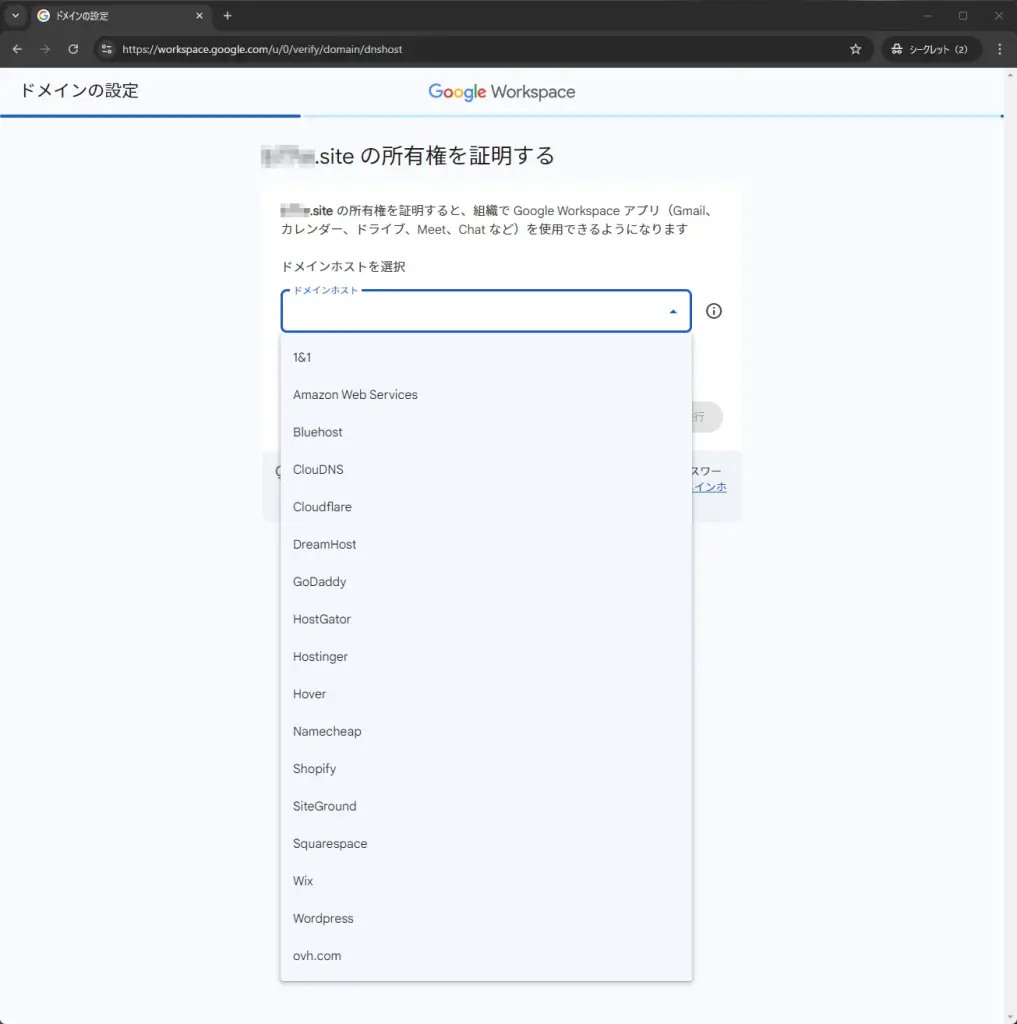
ここでどれを選んでも実は一緒なのですが、説明上はそうはいかないので、「ドメインで別のホストを使用している」(んー、よくわからない訳・・・)を選んで進めます。
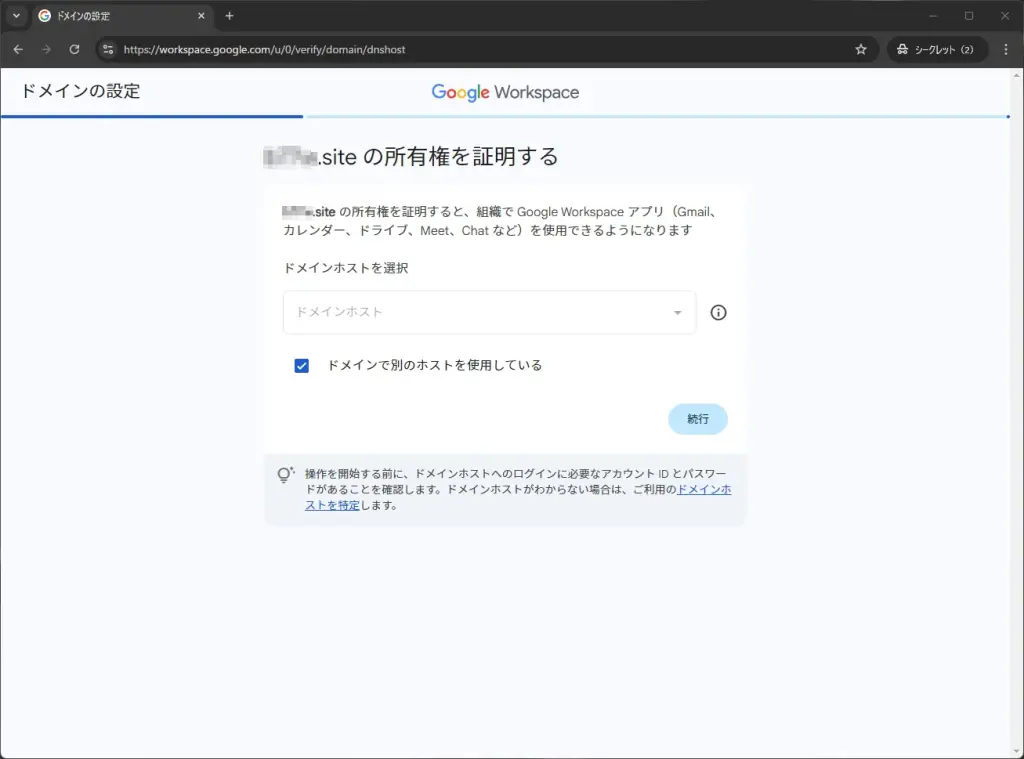
ドメインの「TXTレコード」に、「価値」の文字列を設定せよ、との指示です。(これ、「価値」は訳さず VALUE のままか、訳すなら「値」がいいと思いますが・・・)
コピーアイコンを押して、google-site-verification= で始まる文字列をコピーしておきます。
あとでこの画面に戻ってくるので、ブラウザは閉じずにそのままにしておきます。
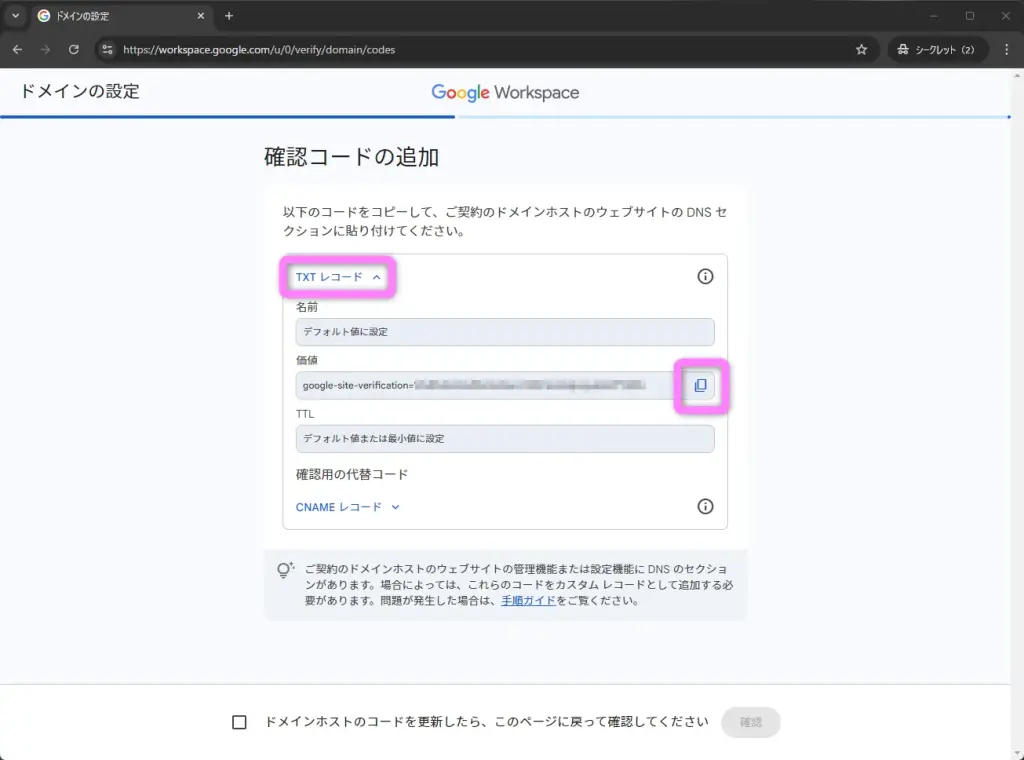
今回使うドメイン「ドメイン.site」はお名前.comで管理しています。
別のタブかブラウザでお名前.comにログインし、ネームサーバー設定 > ドメインのDNSレコード設定 に進みます。
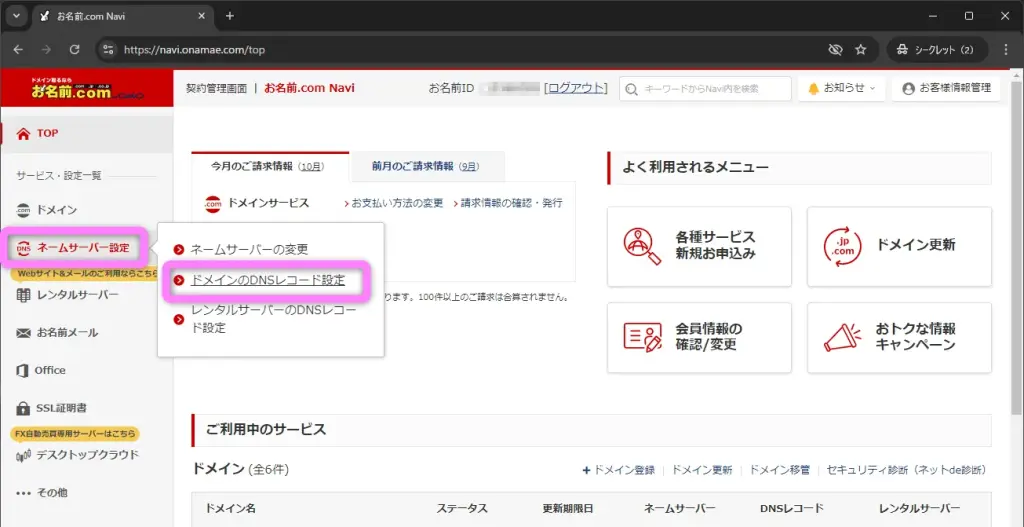
設定するドメイン「ドメイン.site」を選択します。
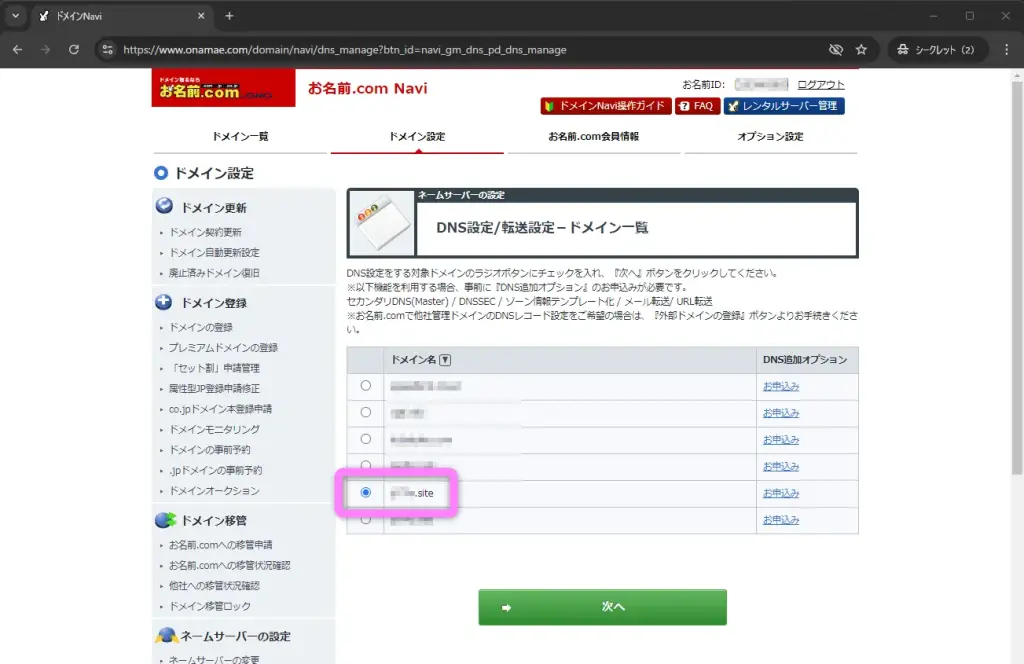
DNSレコード設定を利用する に進みます。
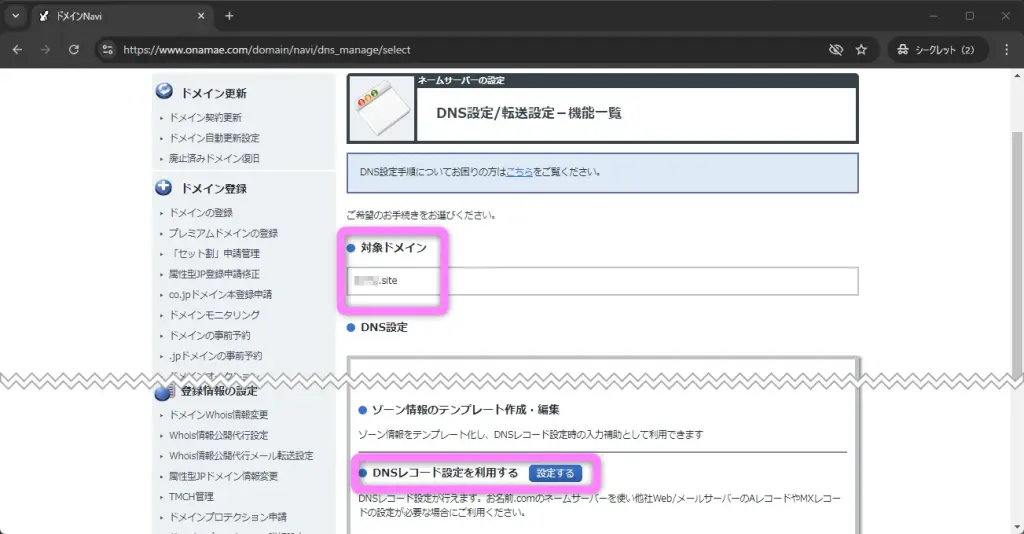
ネームサーバーを指定のものにしないといけないので確認します。
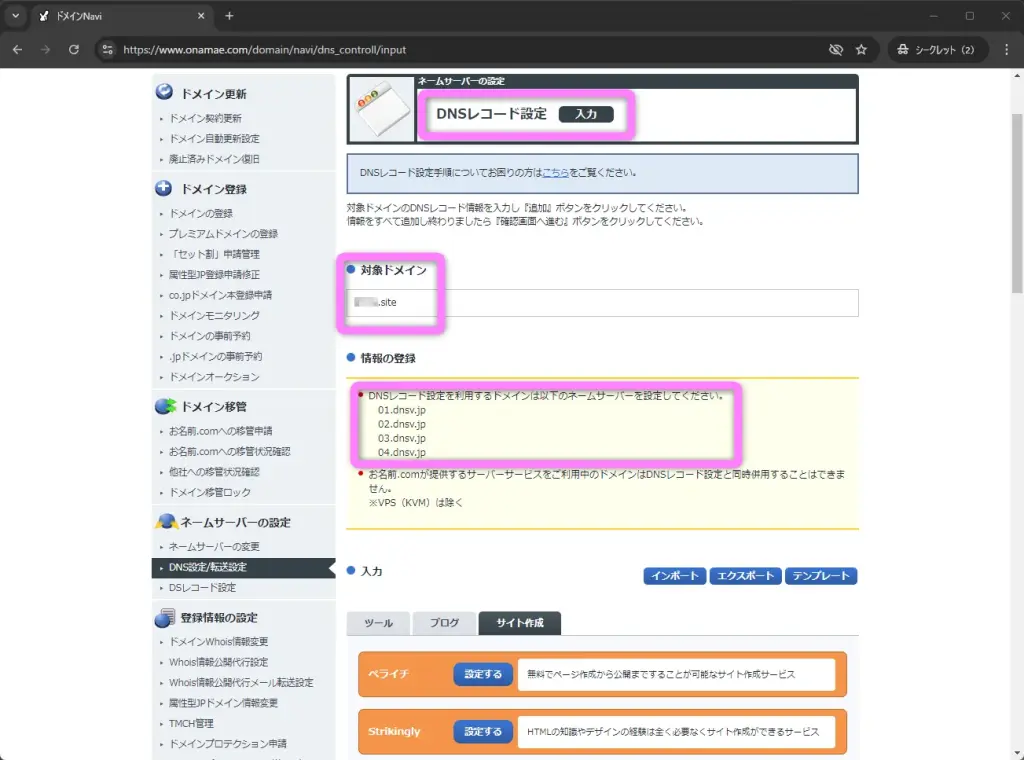
スクロールして設定画面。
デフォルトだと「TYPE」が「A」になっています。
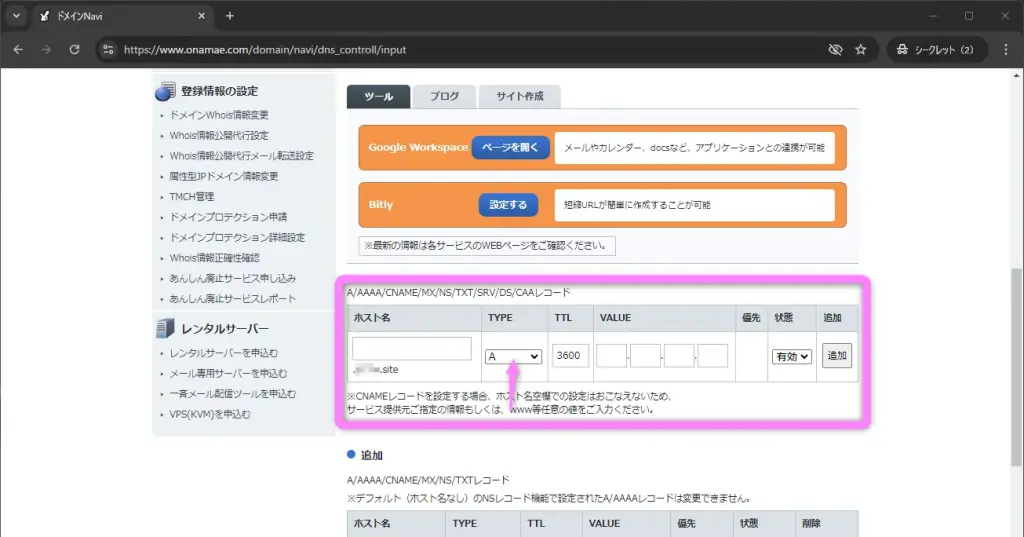
TXTレコードに設定するので、「TYPE」を「TXT」に変更します。
「TXT」に変更すると「VALUE」の入力欄が1か所になります。
その「VALUE」の入力欄に、さきほどコピーしておいた google-site-verification= で始まる文字列を貼り付け、「追加」をクリックします。
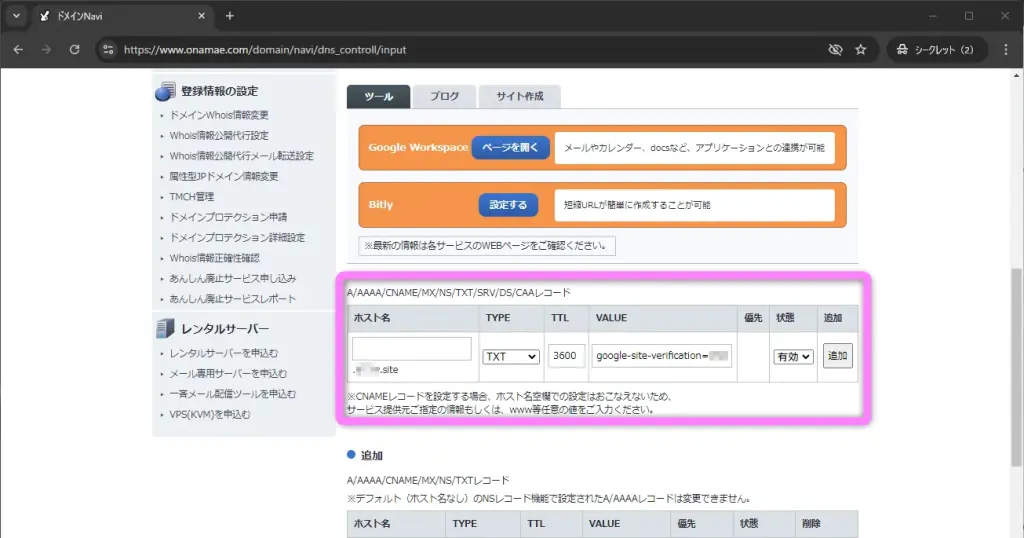
「追加」欄に表示されました。
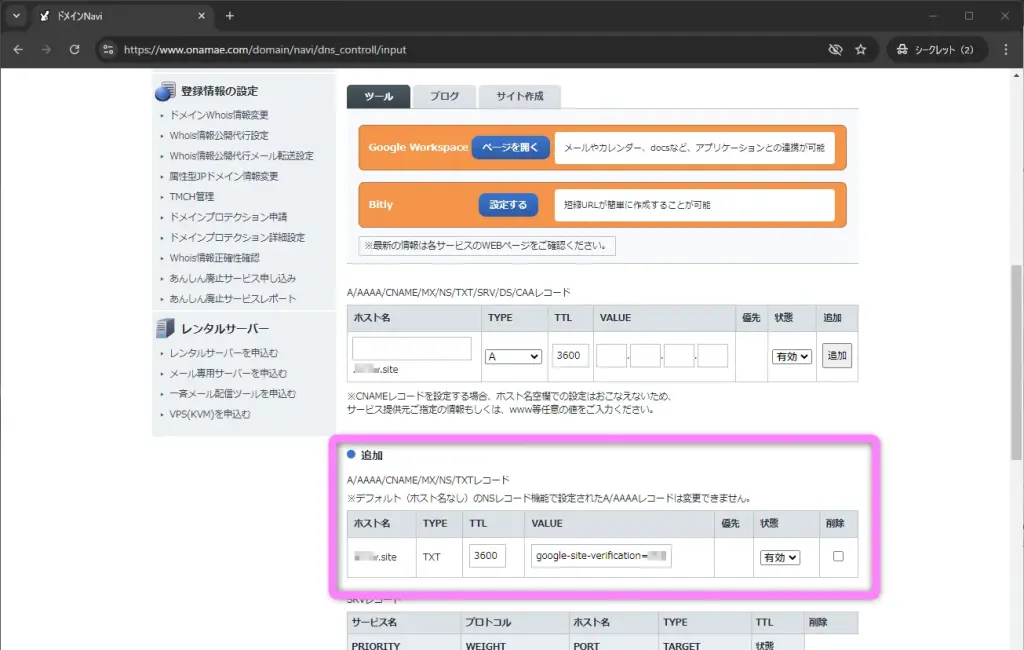
必要に応じて「DNSレコード設定用ネームサーバー変更確認」欄をチェックします。
今回の例では既に指定のネームサーバーになっているのでチェック不要ですが、チェックしておきます。
確認画面に進みます。
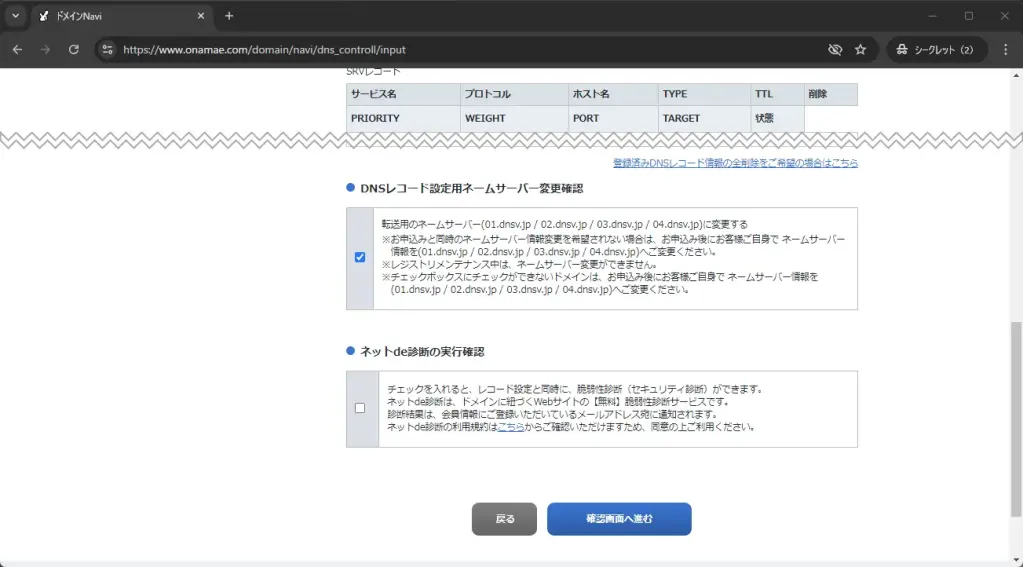
「設定する」で確定させます。
今回はTXTレコードを設定するだけなのでいいのですが、レコードによっては誤った設定をするととんでもないことになったりするので、1クリックでは変更されないようになっています。
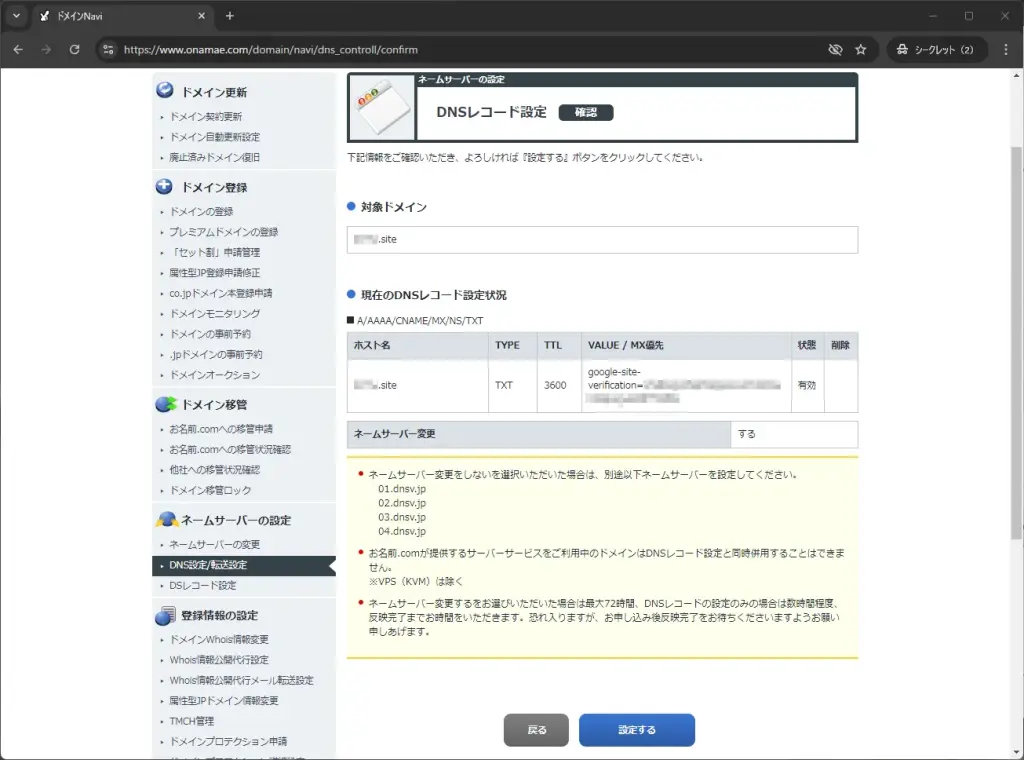
完了表示を確認します。
このお名前.comのウィンドウは、Gmailの設定でまた使うので、このままにしておくとよいです。
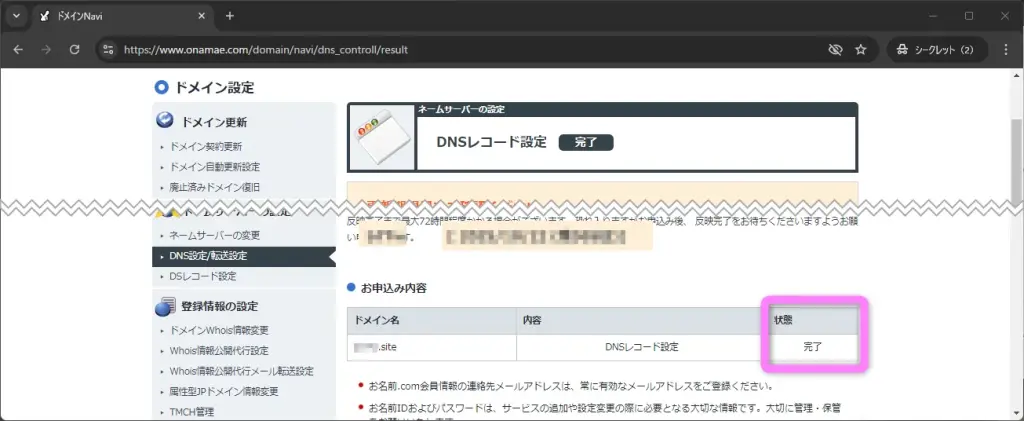
Google Workspaceの画面に戻ります。
前手順でDNSレコードを設定したので、「ドメインホストのコードを更新したら、このページに戻って確認してください」にチェックを入れて、「確認」をクリックします。
なお、「確認」をクリックするのは、数分待ってからのほうが確実です。
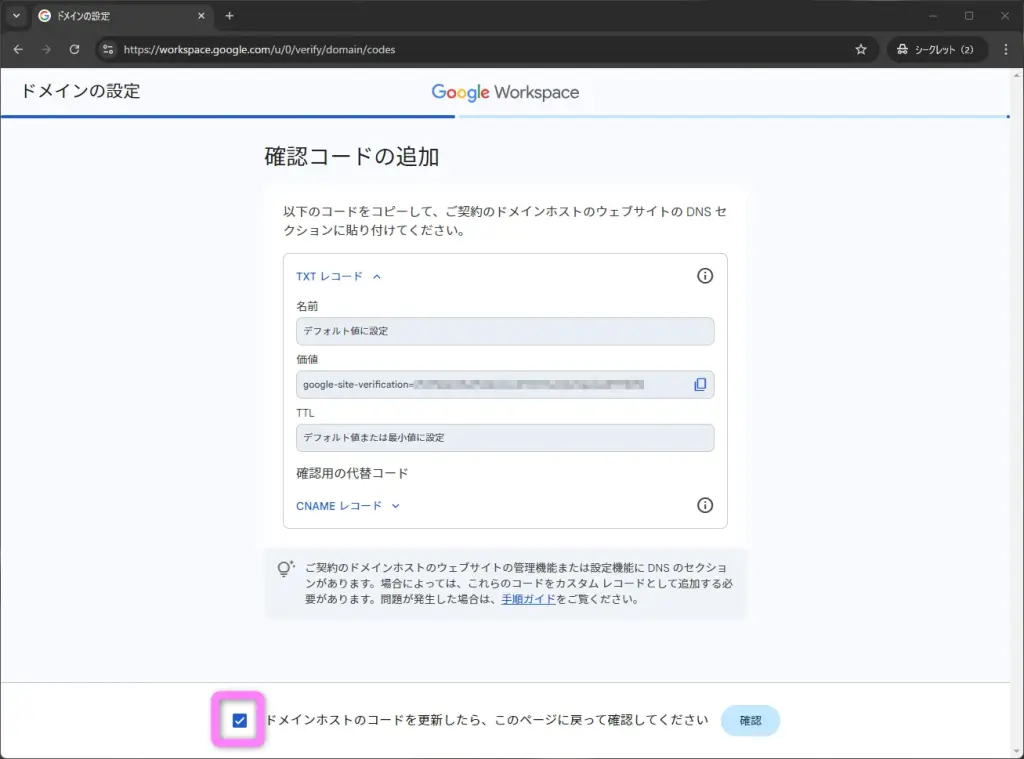
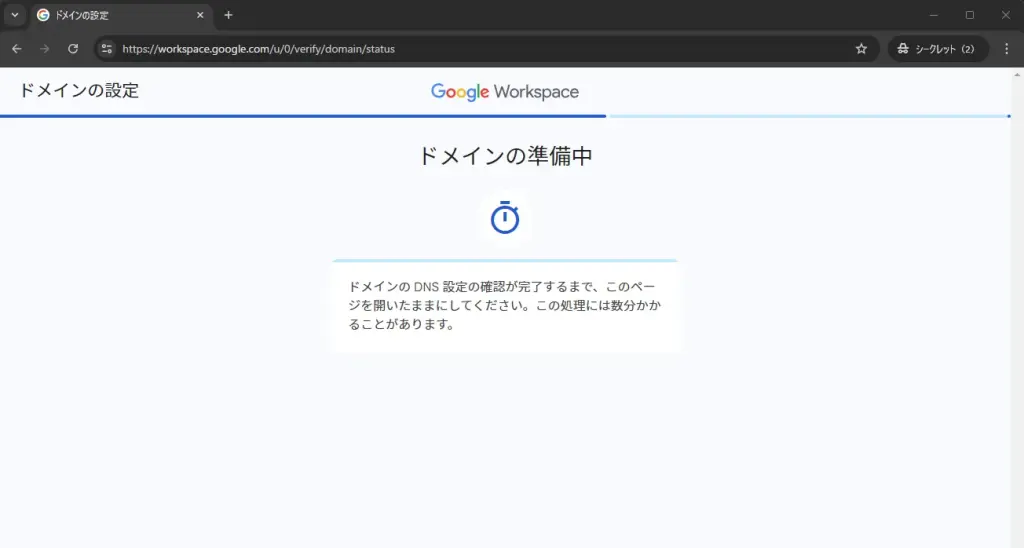
ドメインに、指定されたTXTレコードが設定してあることが確認できたので、所有権が証明されました。
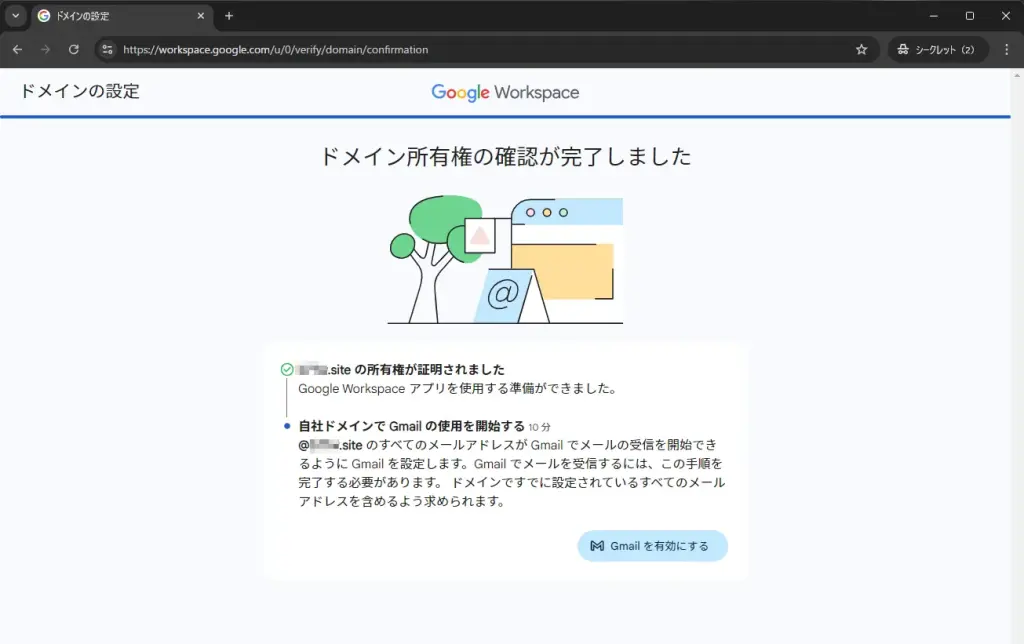
Gmailの設定
最後にGmailの設定をします。
今回のドメイン「ドメイン.site」宛のメールを、このGoogle Workspaceで使えるようにするための設定です。
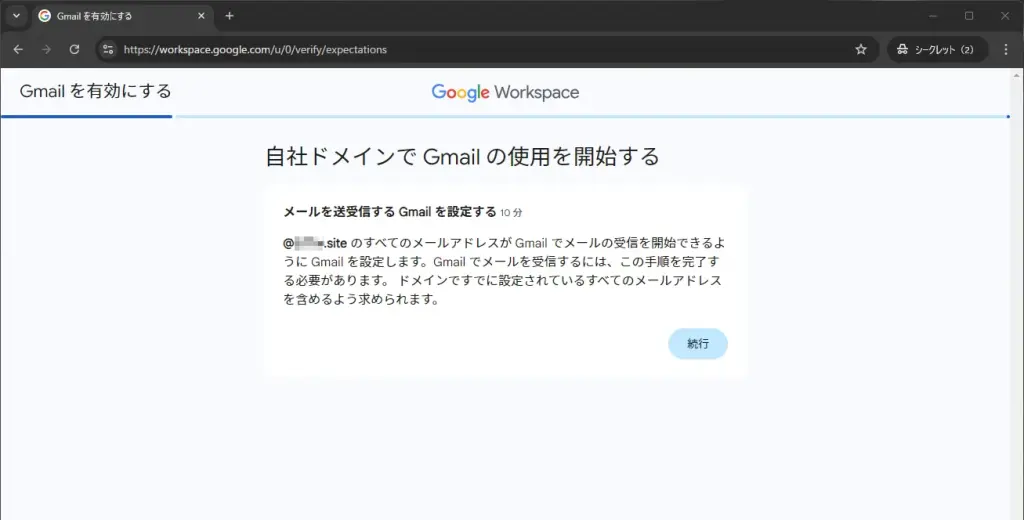
今回の例ではまだユーザーは1人だけですので、このまま進みます。
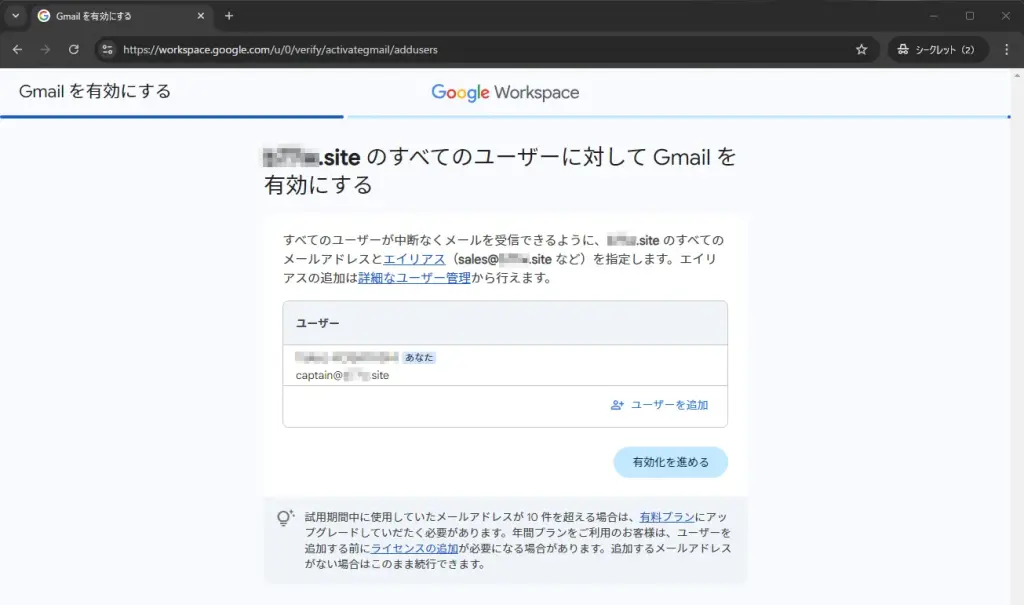
見覚えのある画面が出てきました。
今度は「GMO Internet」を選べました。
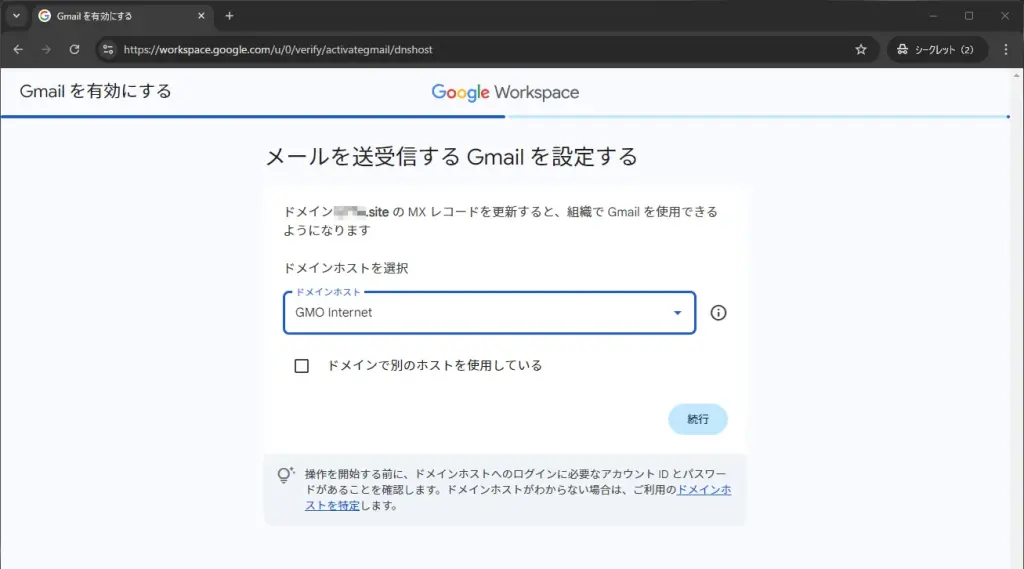
先ほどは「TXTレコード」でしたが、今回は「MXレコード」です。コピーアイコンは2か所にあります。
そのうち「優先度」は1なので手入力することにして、「参照先」をコピーしておきます。
「GMO Internet」を選べたので、「ドメインホストに移動」のリンクも出ています(先ほどウィンドウをそのままにしておいたので使いませんが)。
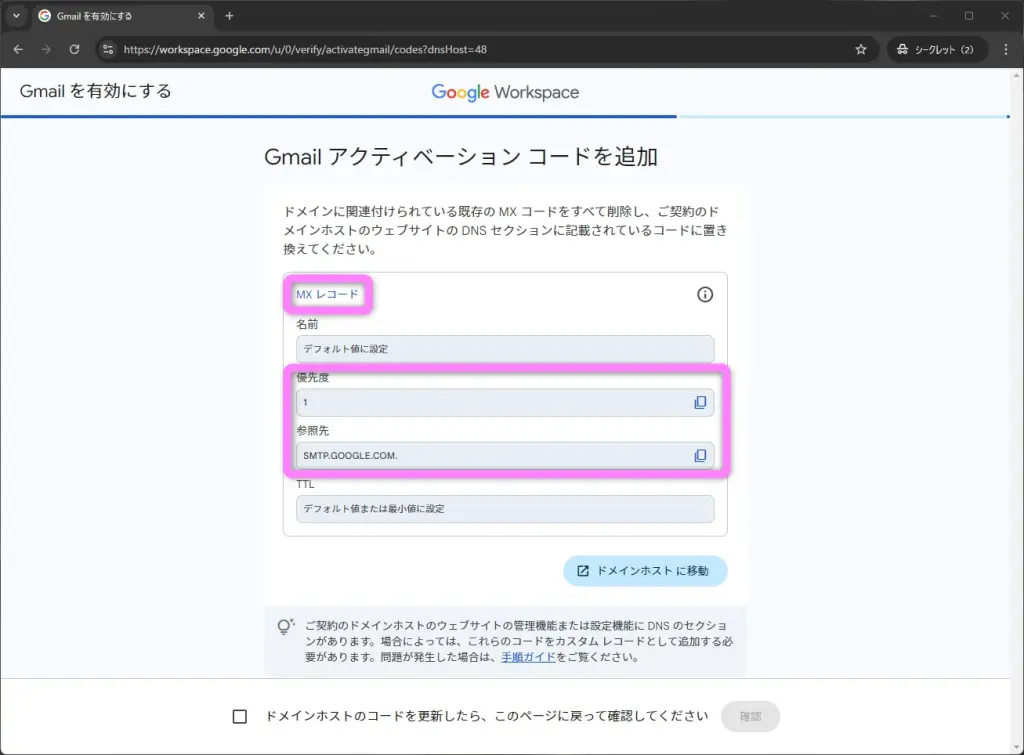
先ほどそのままにしておいたお名前.comで「手続きを続ける」に進みます。
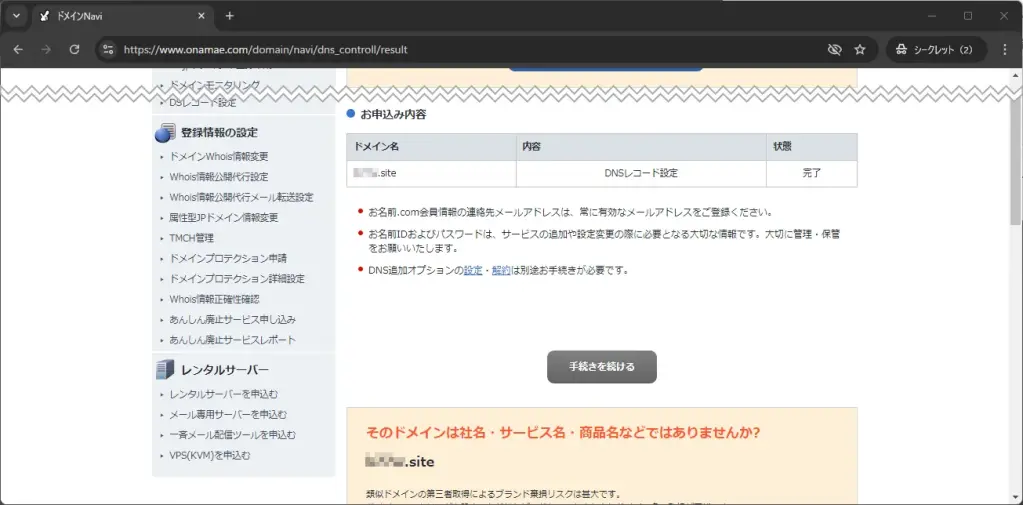
ドメインを選びます。
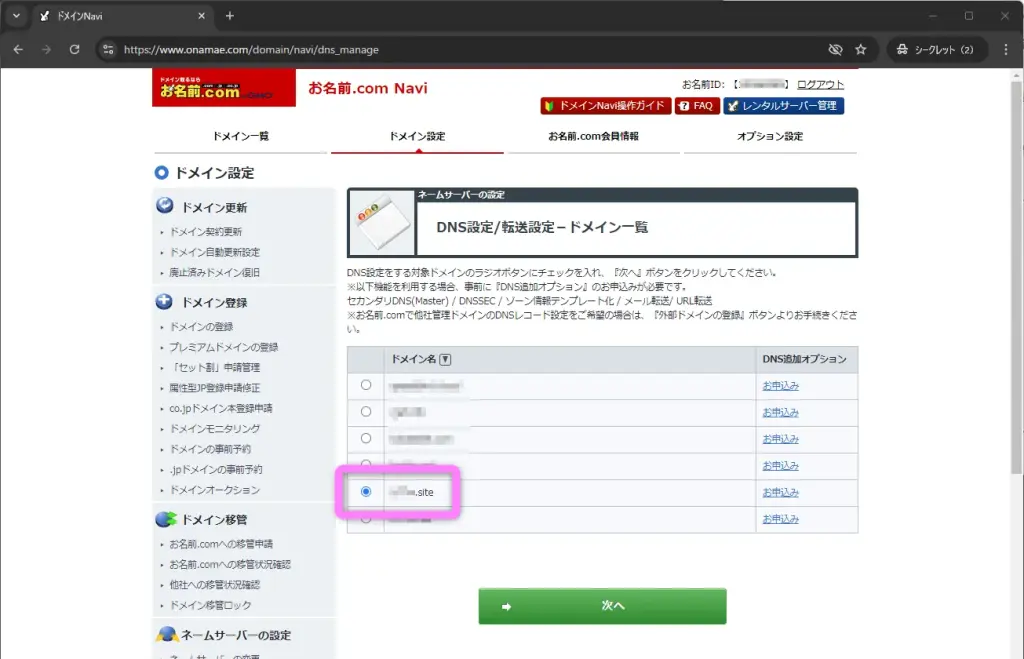
DNSレコード設定を利用する に進みます。
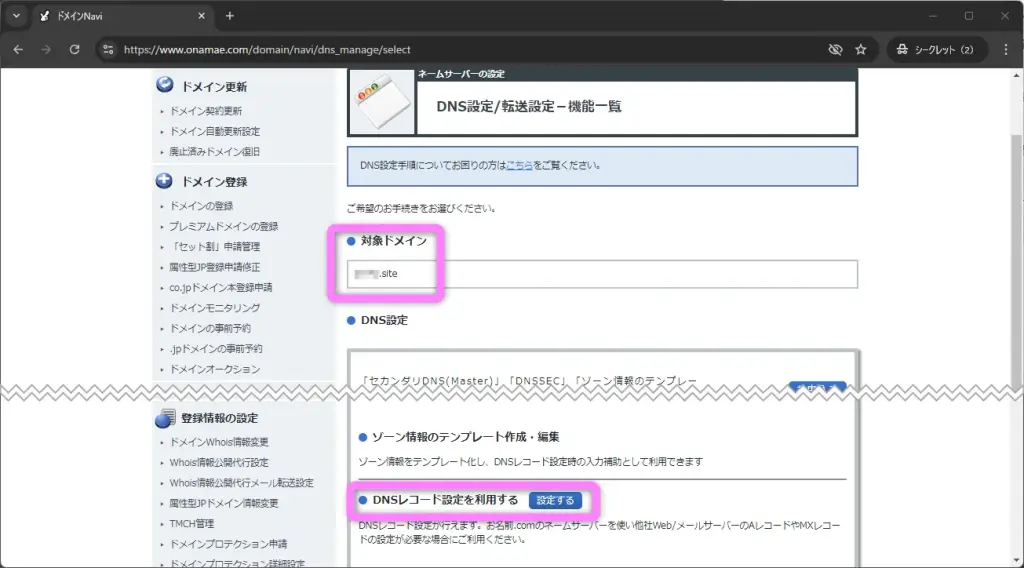
スクロールして設定画面。
同様にデフォルトの「TYPE」が「A」になっています。
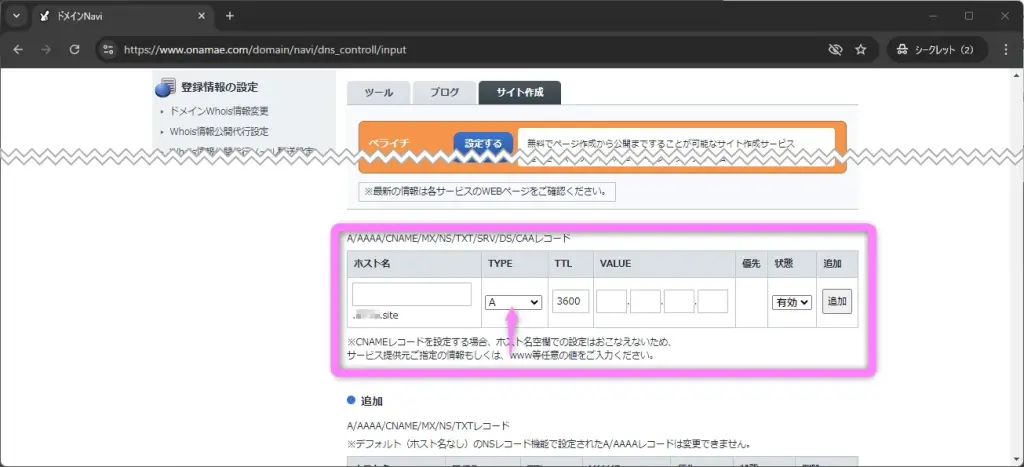
「TYPE」を「MX」に変更。
「VALUE」にコピーしておいた文字列を貼り付け。
「優先」に「1」を入力。
「追加」をクリックします。
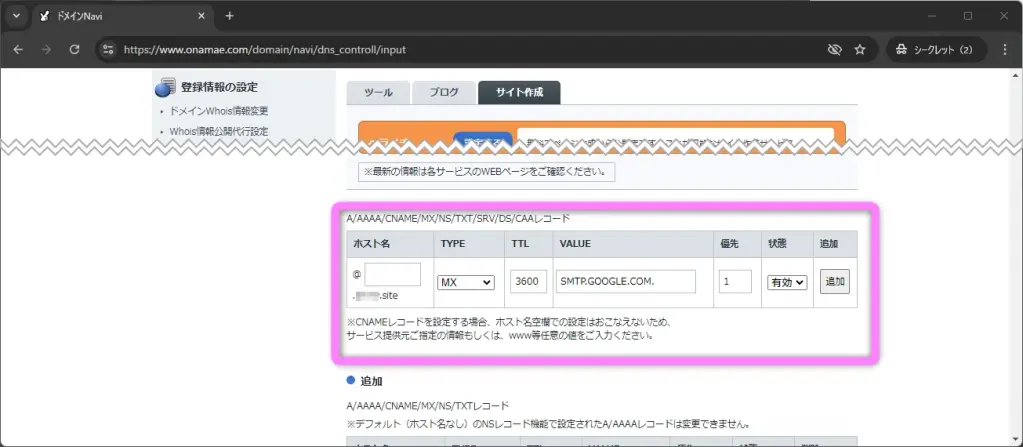
「追加」欄に表示されました。
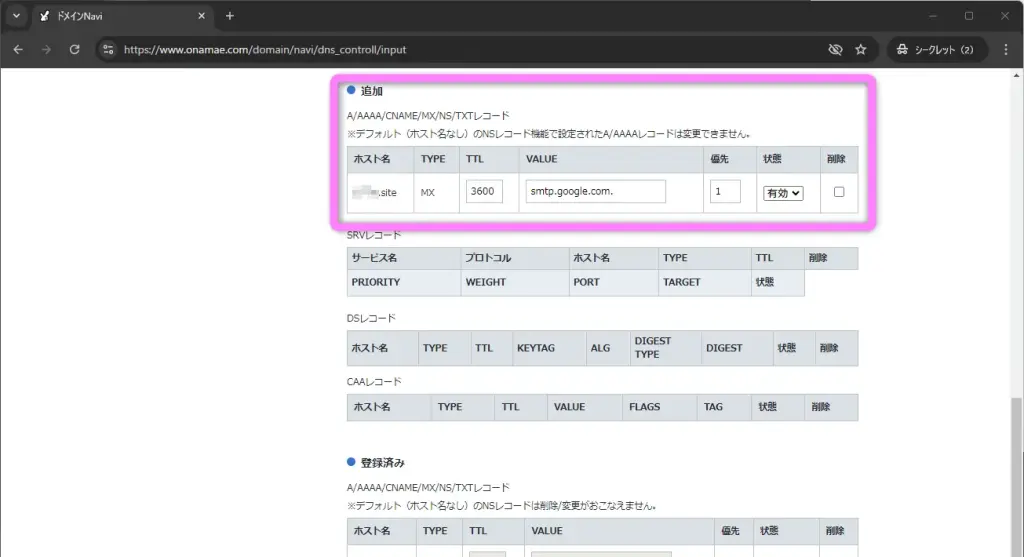
確認画面に進みます。
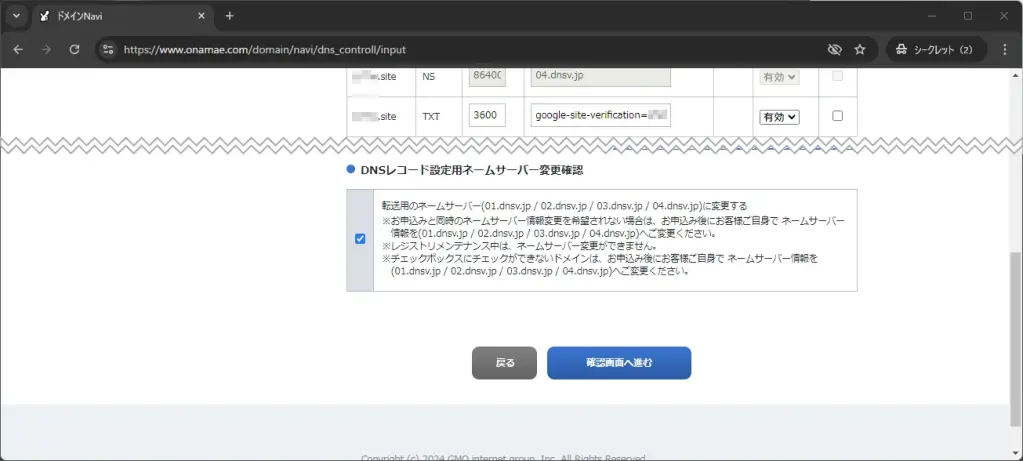
「設定する」で確定させます。
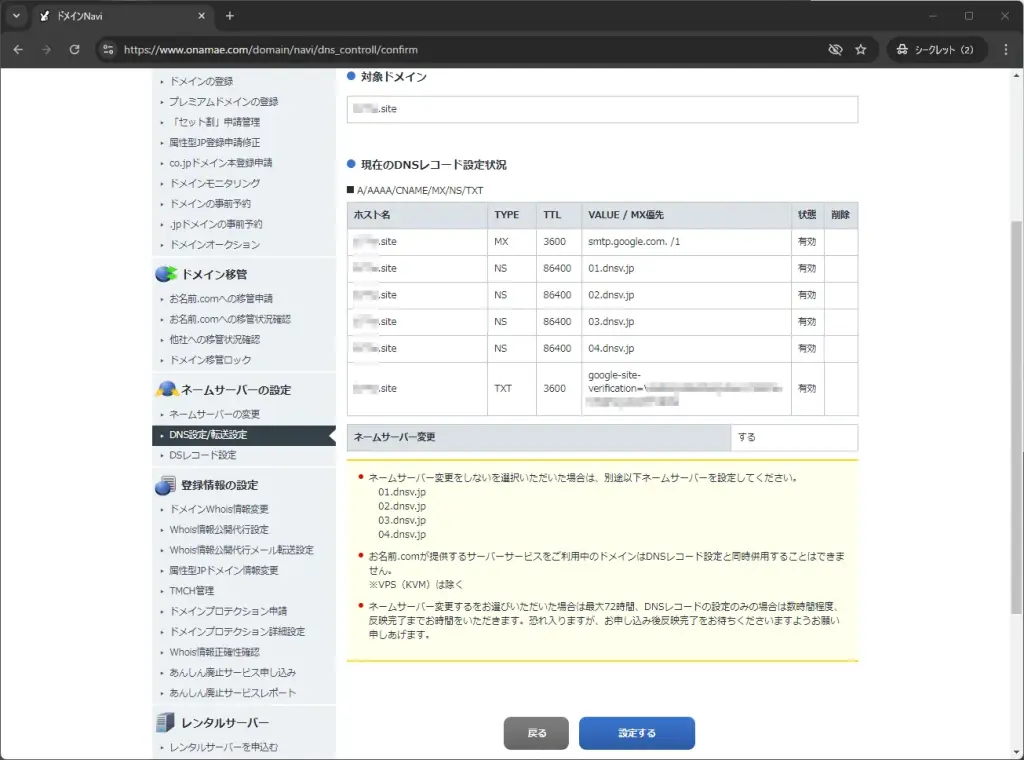
完了表示を確認します。
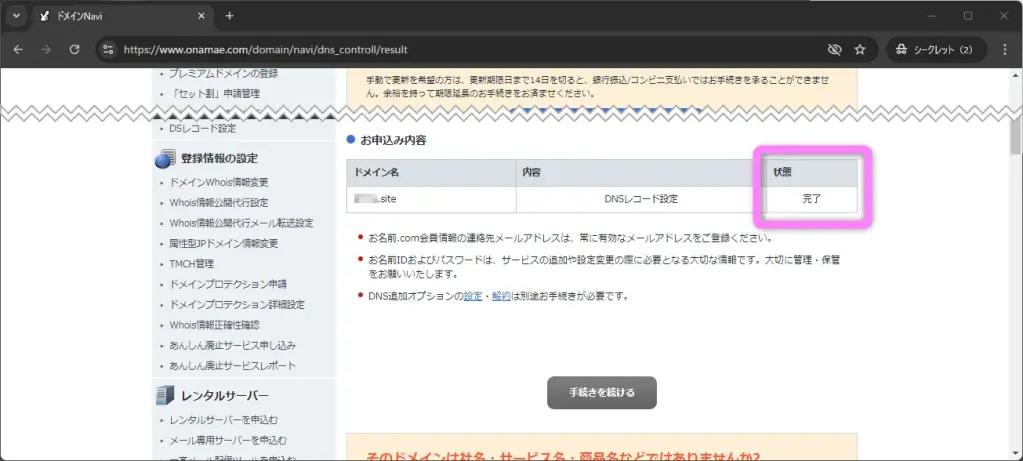
Google Workspaceの画面に戻ります。
前手順でMXレコードを設定したので、「ドメインホストのコードを更新したら、このページに戻って確認してください」にチェックを入れて、「確認」をクリックします。
今回も、「確認」をクリックするのは、数分待ってからのほうが確実です。
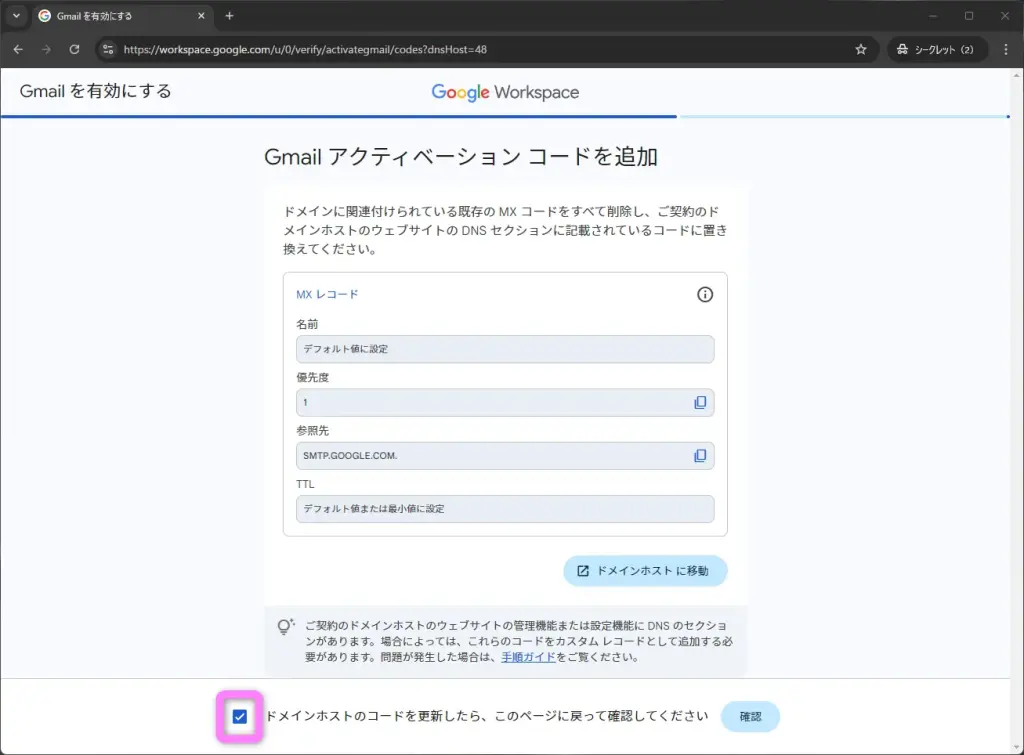
ひとまず終了です。
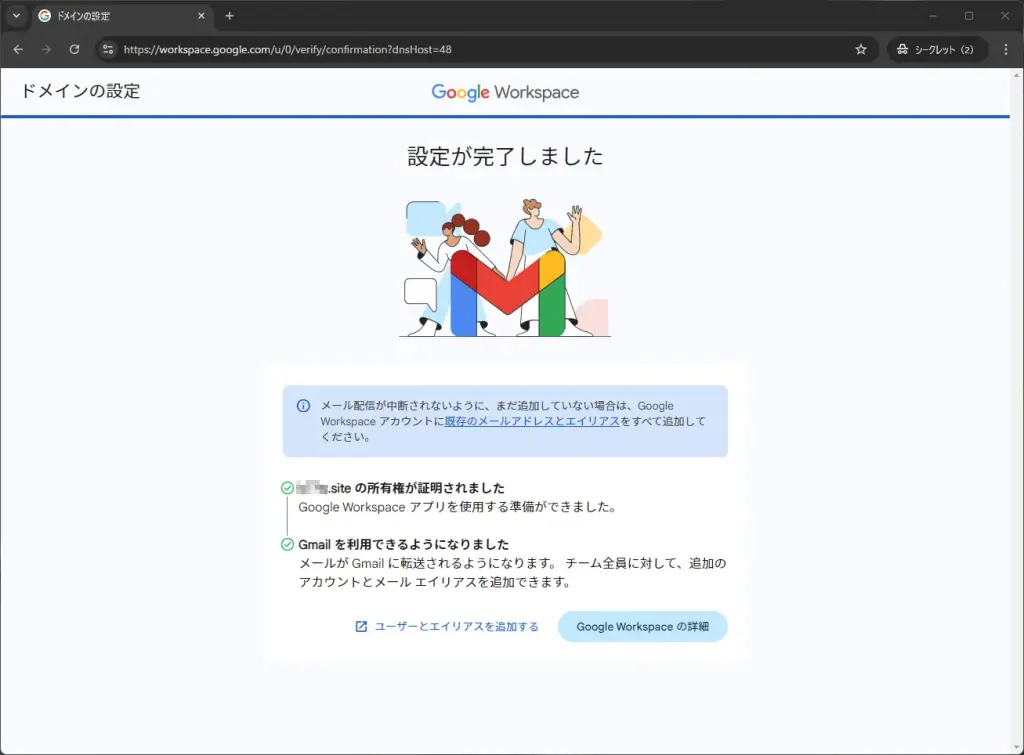
順調だそうです(笑)。
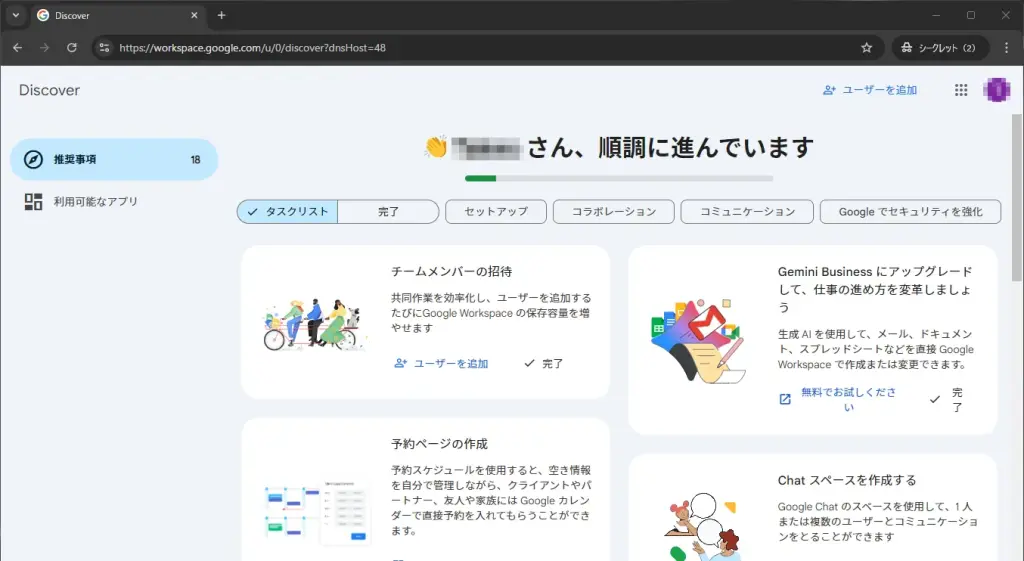
Gmailの送受信テスト
メールが使えるかテストします。
tutaのアカウントがあるので、tutaから作成したアドレス 「captain@ドメイン.site」宛に送ってみます。
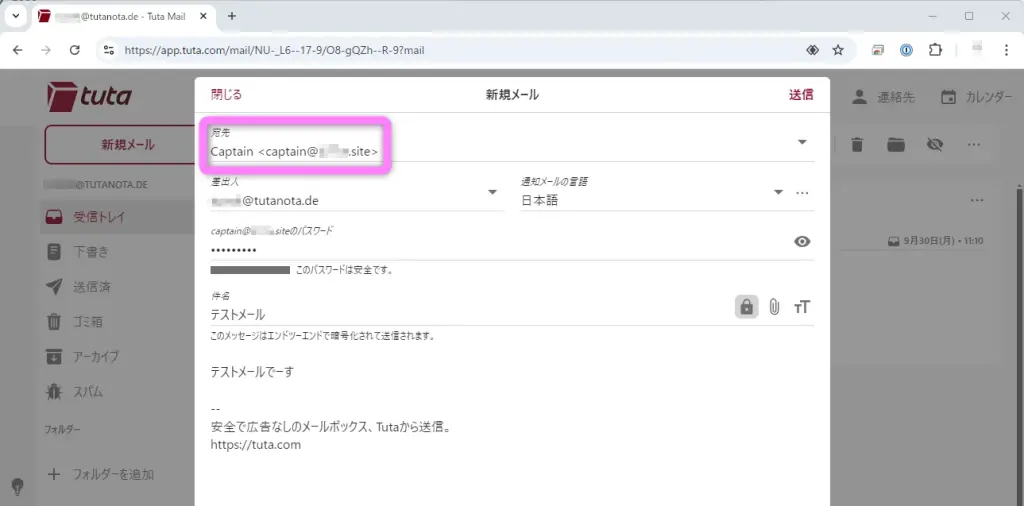
受信側でGmailを開きます。
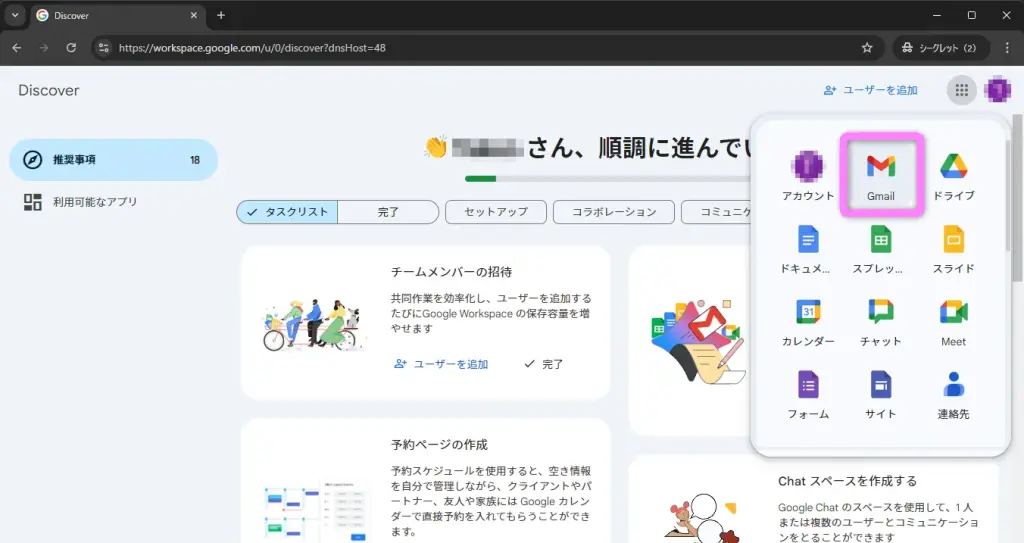
このへんはお好みで。
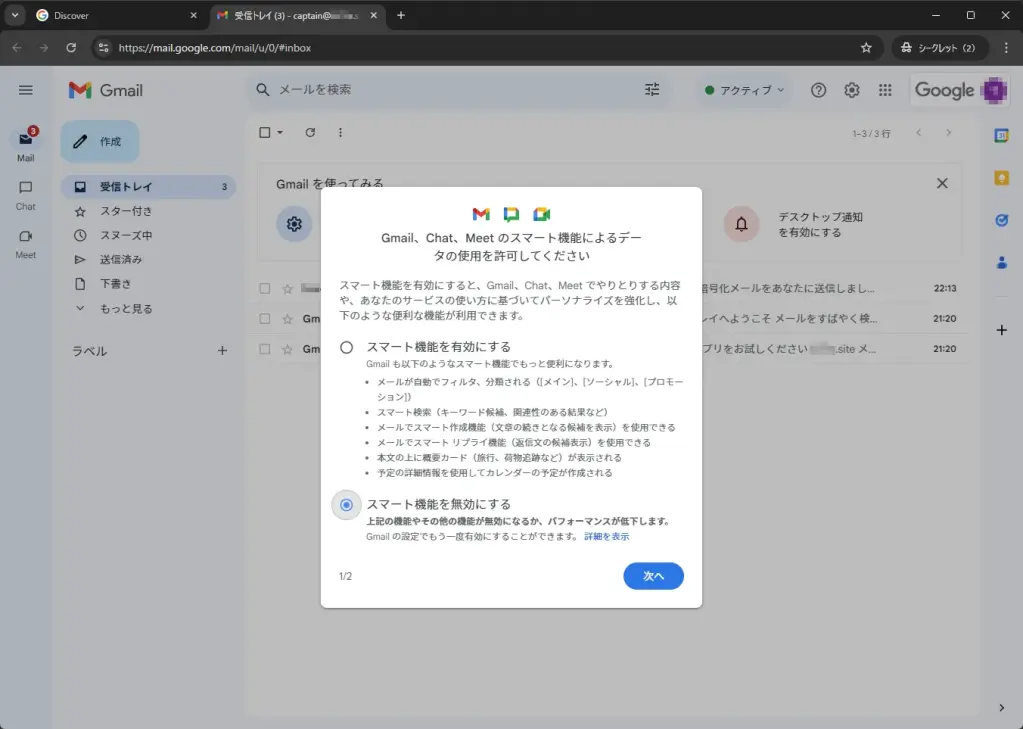
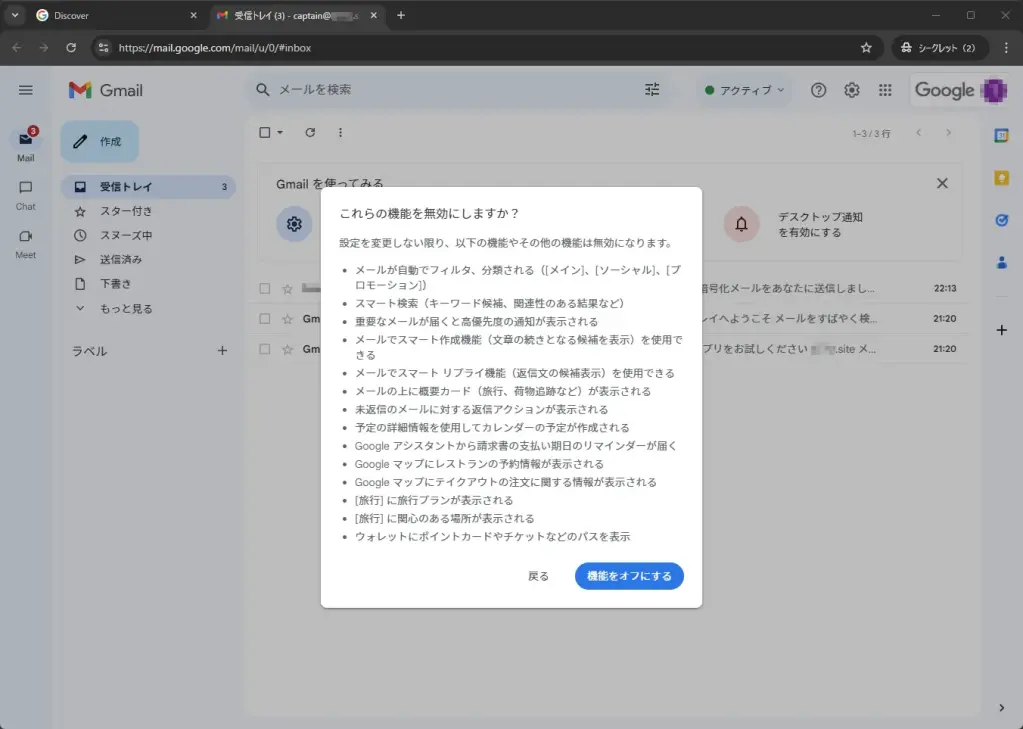
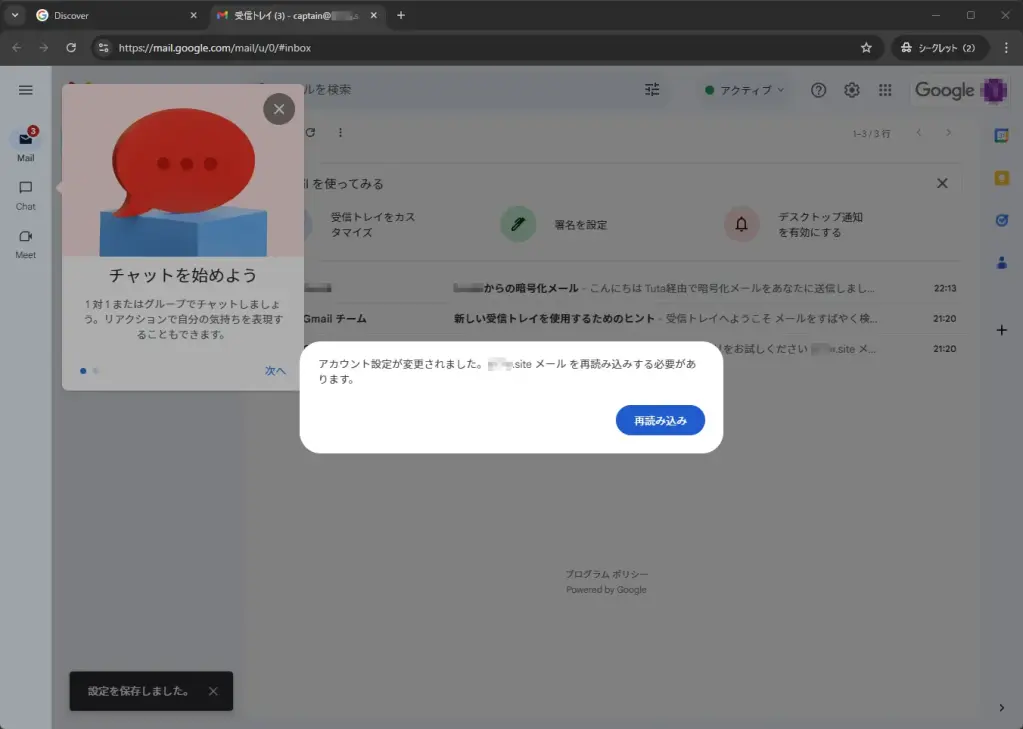
届いていますね。
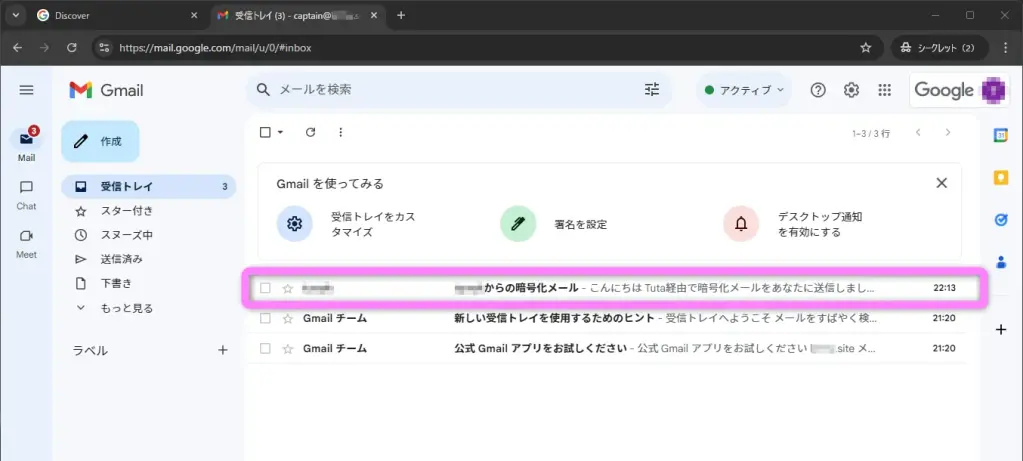
返信してみます。
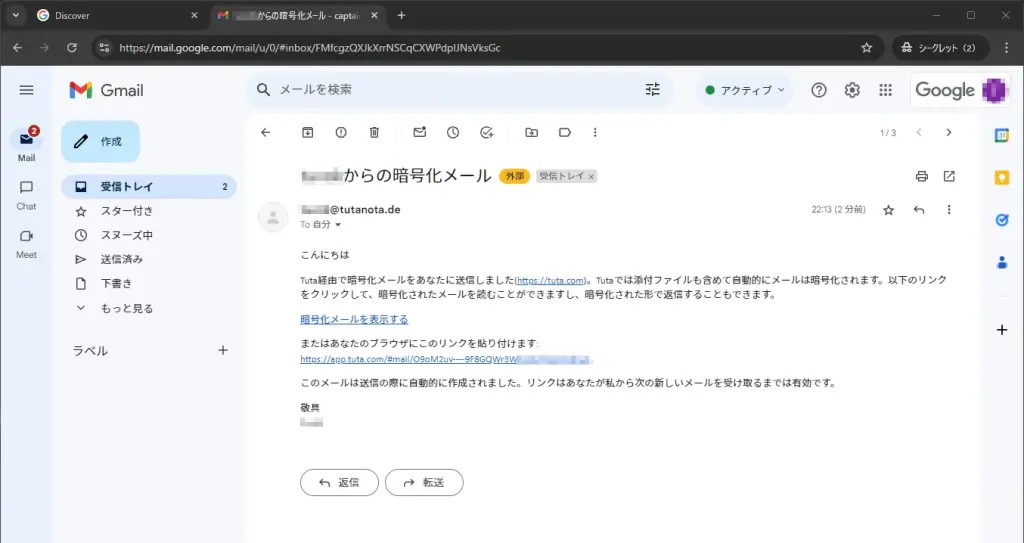
OKですね。
送受信テスト、問題ありません。
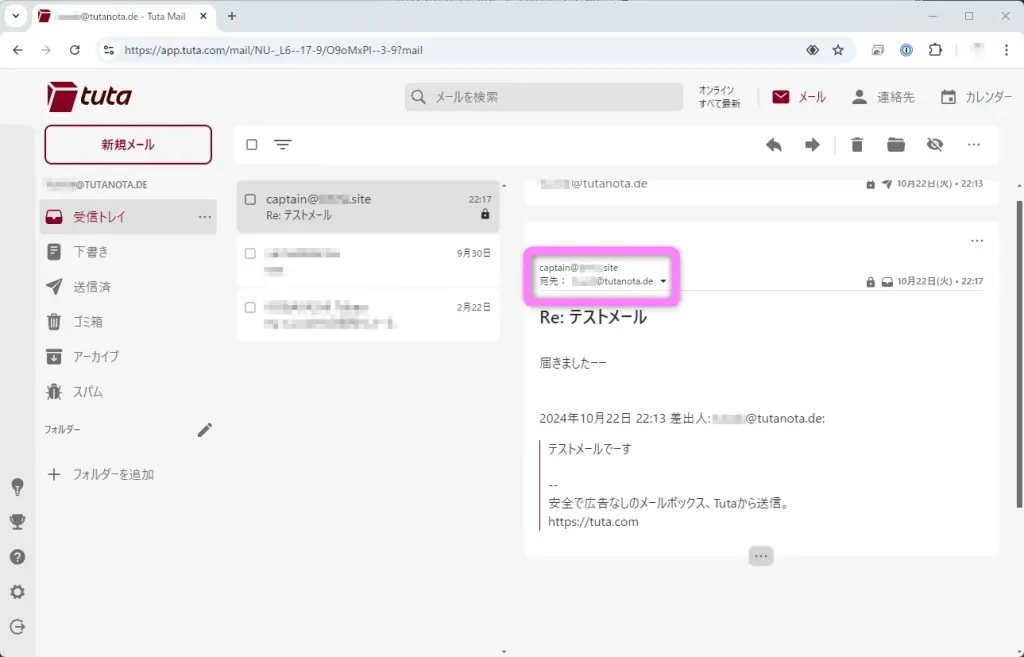

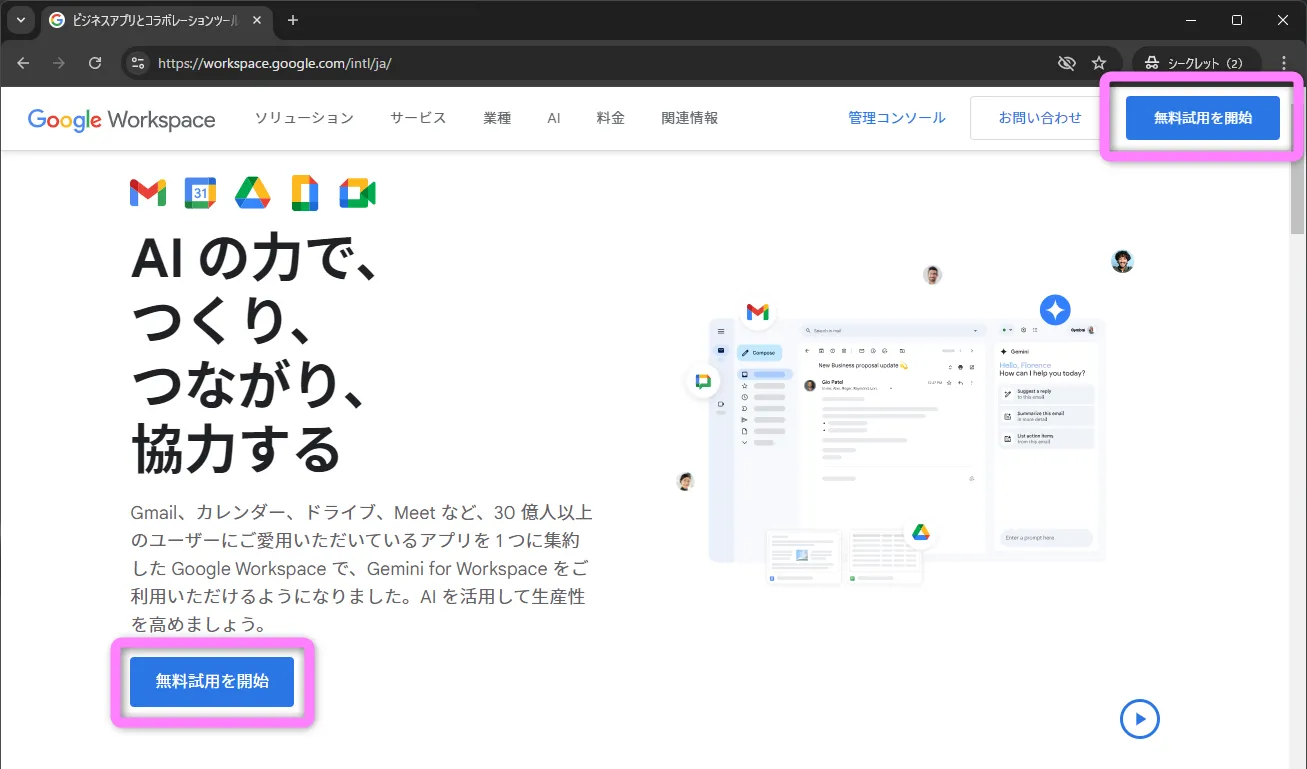



コメント