いまや複数のGoogleアカウントを運用している方がほとんどだと思います。
Gmailやカレンダーなど、Googleアカウントに紐づいているサービスは、Chromeが意図するアカウントにログインしている状態で開かないといけません。
でも、単にChromeを開いただけでは、最後に開いていたGoogleアカウントで開いてしまい、開きたいGoogleアカウントではない時があります。
ここではGoogleカレンダーを例に、
・目的のサービスのURLを
・Googleアカウントを指定して開く
ことができるChromeのショートカットを作成します。
プロフィールを調べる
目的のGoogleアカウントにログインしている状態でChromeを開き、アドレスバーに
chrome://versionと入力してEnterを押します。
表示された情報のなかの、「プロフィール パス」の最後の¥マーク以降の部分を控えておきます。
ここでは “Profile 2” です。
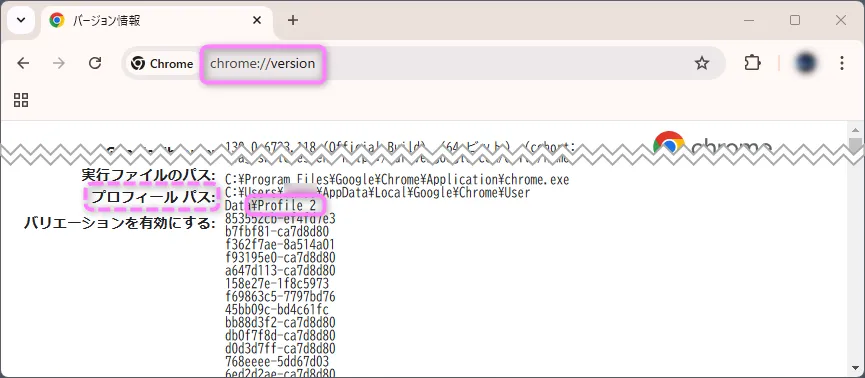
Chromeのショートカットをコピーする
ピン留め済み、またはすべてのアプリのGoogle Chromeのアイコンを右クリックして、「ファイルの場所を開く」に進みます。
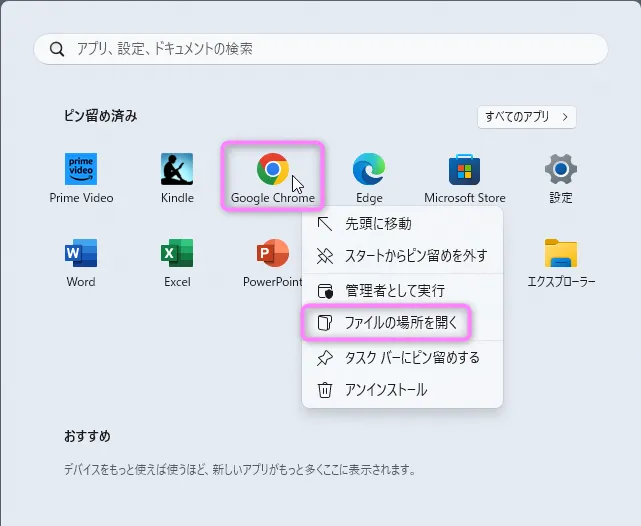
Google Chromeのショートカットを右クリックして「コピー」します。
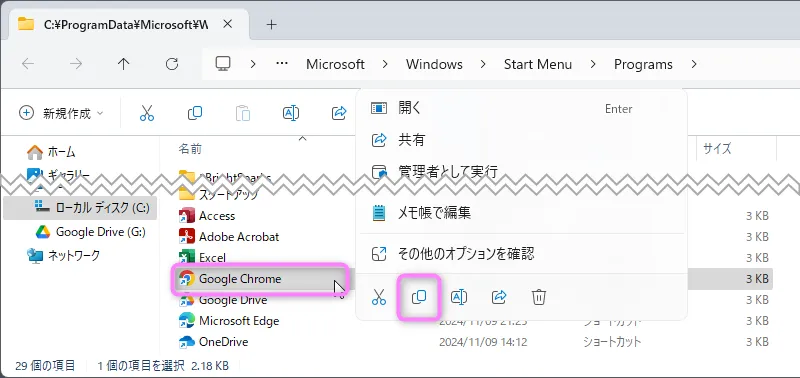
コピーしたショートカットを、希望の場所に「貼り付け」ます。ここではデスクトップにします。
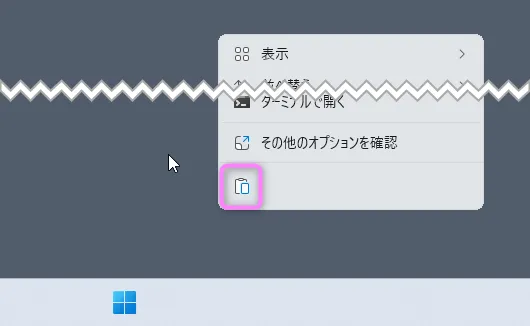
ショートカットを編集する
貼り付けたショートカットを右クリックして「プロパティ」に進みます。
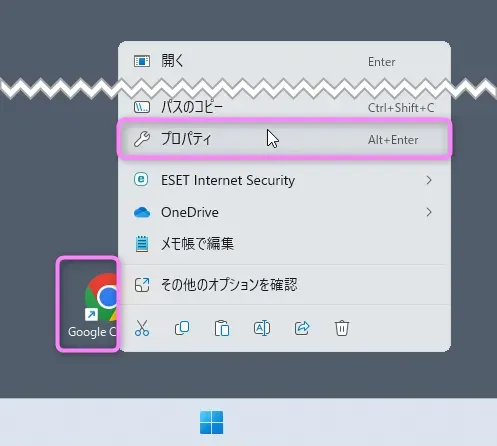
「リンク先」に注目します。
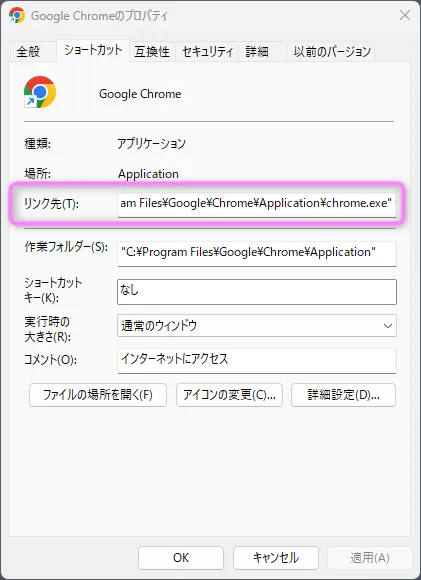
リンク先末尾のchrome.exe”の後に、半角スペースに続けて次の文字を追記します。--profile-directory="最初に調べたプロフィール" 半角スペース 希望のURL
今回は、Profile 2でカレンダーを開きたいので、--profile-directory="Profile 2" https://calendar.google.com/calendar/u/0/r
となります。
追記したら、OKで閉じます。
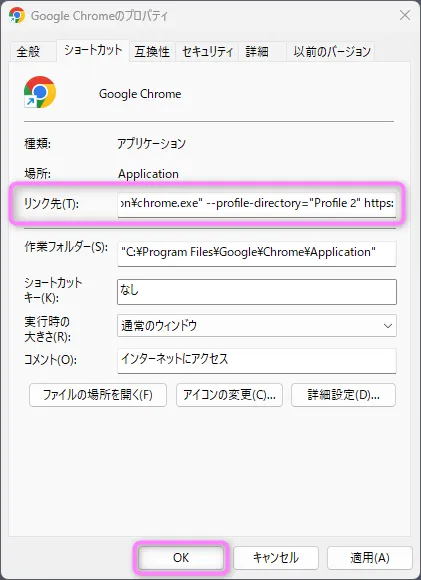
このままだと区別がつかないので、名前をつけます。
ショートカットを右クリックして「名前の変更」に進み、名前を変更します。
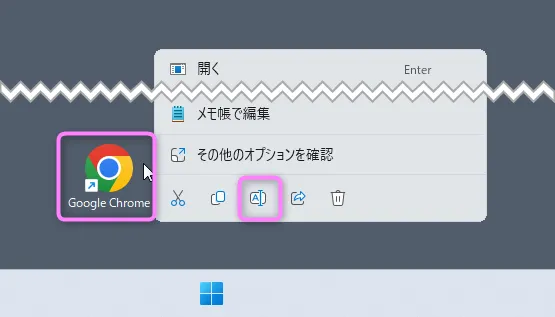
ここでは、「カレンダー(裏垢)」としました。
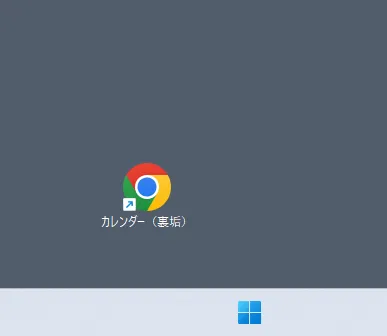
ClockLauncher2の場合
愛用させてもらっているランチャー、ClockLauncher2の場合はこんな感じです。
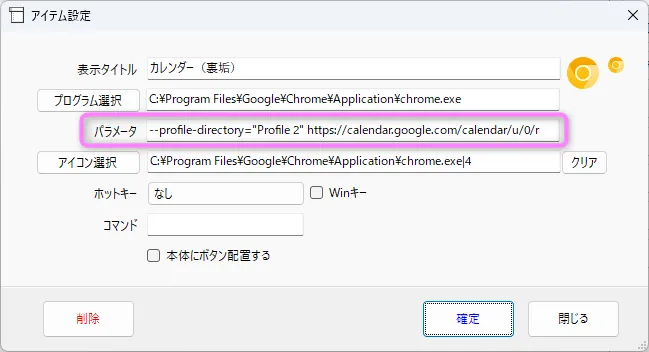


コメント